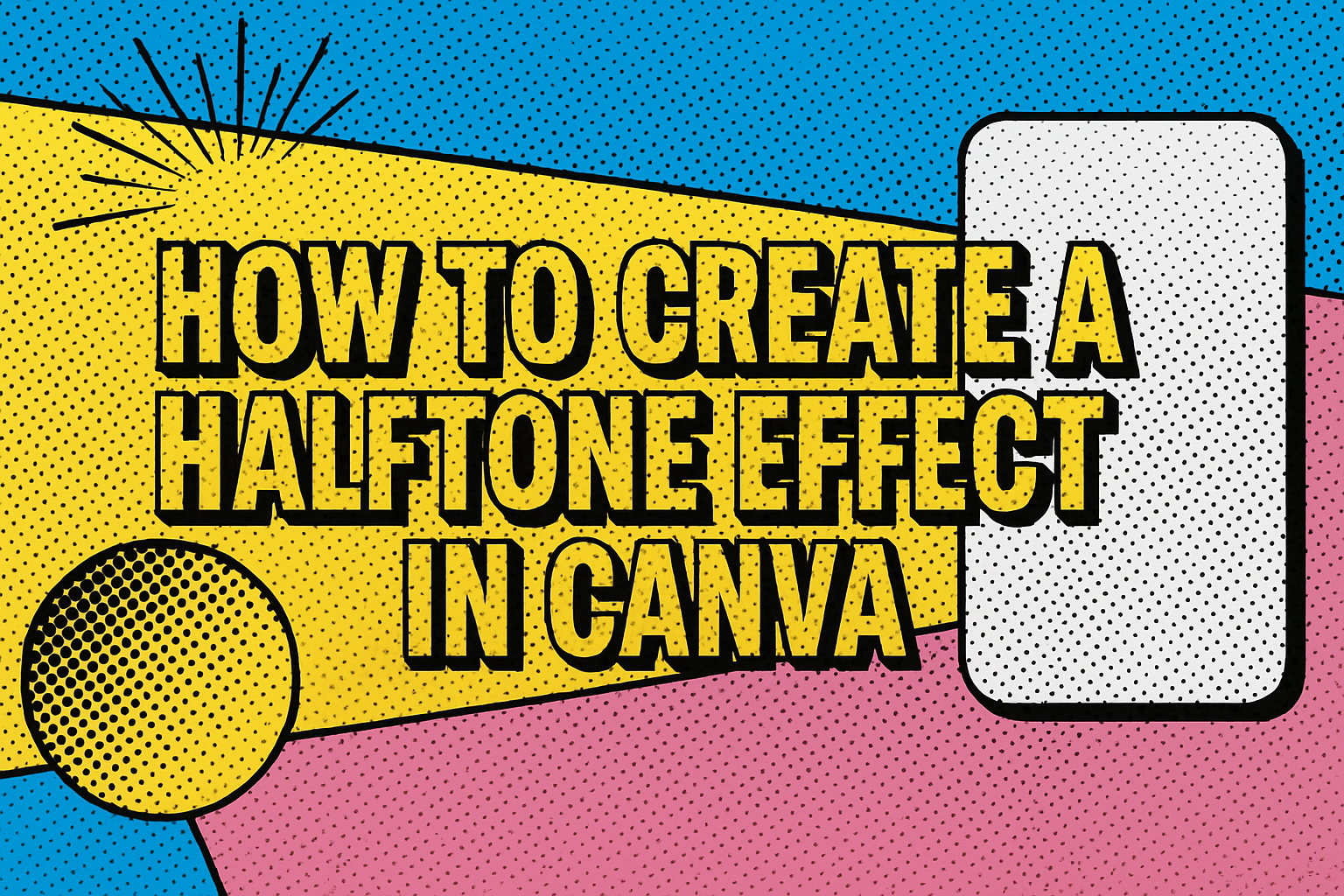For anyone looking to spice up their designs, the halftone effect can add a unique and eye-catching twist.
Canva, a popular online design tool, makes this effect accessible to everyone, even if they don’t have advanced graphic design skills.
To create a halftone effect in Canva, simply navigate to the ‘Effects’ tab and choose the ‘Halftone’ option where you can customize the size, shape, and density of the dots.
Understanding how to use different effects in Canva can truly elevate your designs.
Whether you’re working on a poster, social media graphic, or any other creative project, integrating the halftone effect can provide a retro or artistic flair.
This effect is not only simple to implement but also offers a range of customization options to fit any design need.
As more people explore digital design, having tools like Canva at their fingertips opens up endless possibilities.
Creating a standout look with the halftone effect is just one of the many ways to express creativity, making designs memorable and engaging.
So, whether you’re a seasoned designer or a beginner, this guide will help you unlock new potential in your projects.
Understanding Halftone Effects
Halftone effects transform images into a series of dots, offering a unique, vintage flair reminiscent of old comic books and newspapers. This technique can also be used in modern design for texture and depth.
History and Uses
Halftone effects have been around since the late 19th century. They became popular with newspapers and magazines where images were printed using tiny dots.
These dots allowed printers to simulate different shades of gray using only black ink. It became crucial for mass printing before color printing was widely available. Today, they’ve found new life in digital design.
Graphic designers use halftone effects to create retro, pop art, or comic-style visuals. They provide an easy way to introduce texture and intrigue into artworks.
Designers often leverage halftone patterns for posters, advertisements, and other creative projects. The versatility of this style ensures it remains a beloved tool in many design toolkits.
Key Principles
The key principle of halftone effects revolves around the manipulation of dot size and spacing.
Larger dots or closer spacing create darker areas, while smaller dots or more space between them result in lighter areas. This technique uses simple lines of dots to create the illusion of gradients.
Dot shape can vary, too. Though traditionally round, designers can experiment with squares or other geometric forms to achieve different styles.
Importantly, designers can layer colors for a more dynamic effect. This allows them to simulate a full spectrum of shades and tones.
Adjusting the angle and frequency of these dots can fine-tune the visual output, making it either subtle or bold.
Getting Started with Canva
Canva is a versatile design tool that allows users to easily create professional graphics.
To begin, users need to create an account and become familiar with the Canva interface, which is designed to be intuitive and user-friendly.
Signing Up for an Account
To use Canva, an account is necessary.
Users can sign up by visiting the Canva website and clicking on the “Sign Up” button. They can choose to register using an email address, Google account, Facebook account, or an Apple ID.
Each option is straightforward. Using a social media account can speed up the process since it skips some steps.
After signing up, Canva will often recommend a quick tour to help new users get familiar with its features. This is optional, but it can be quite helpful.
New users will also receive a confirmation email if they signed up with an email address. Clicking the link in this message verifies the account. Once verified, users are ready to explore Canva’s design possibilities.
Navigating the User Interface
After logging in, users will land on the Canva homepage, which showcases different design templates.
The top menu bar includes tabs such as “Templates,” “Projects,” and “Teams.” This makes it simple to locate different features.
In the main workspace, users can start a new design or open an existing project.
On the left, the side panel contains tools like “Text,” “Photos,” “Elements,” and “Backgrounds.” These help users add content to their designs.
Canva’s drag-and-drop functionality makes it easy to customize designs. Simply click on an element to edit it or move it around. For additional guidance, Canva offers a help section accessible via the “Learn” tab, providing tutorials and tips.
Preparing Your Design Canvas
Getting your design canvas ready is an important step for creating a halftone effect in Canva. It involves choosing a suitable template and setting up backgrounds and layers for a strong visual impact.
Choosing the Right Template
Selecting the appropriate template is the first step. Canva offers many templates that suit various design needs.
When choosing, consider the final look and purpose of your project.
Think about size, orientation, and style. You may find it helpful to search using keywords related to your theme. This will help in narrowing down choices quickly.
Opt for a design that complements the halftone effect you plan to create. If you’re working on something vintage, pick a template with muted colors or classic layouts. If the design is more modern, look for clean and crisp templates.
Setting Up Backgrounds and Layers
Once the template is ready, focus on the background and layers.
Layers help in adding depth and dimension, making designs more visually engaging.
Begin by choosing a background that enhances your main subject.
If you’re applying a halftone effect to an image, decide if the background needs to be bold or subtle. Sometimes a solid color works best; other times, a gradient or textured background adds interest. Experimenting is key here.
After setting up the background, organize your layers.
This step is crucial as it ensures all elements are aligned and visual harmony is achieved. Use the layering tool in Canva to stack images and effects properly, ensuring nothing important gets hidden.
Creating the Halftone Effect
Creating a halftone effect in Canva adds a unique style to any design. The main steps include selecting the right image, applying specific filters, and adjusting various settings like dot size and contrast for the best results.
Selecting Images
Choosing the right image is the first and crucial step. High-contrast images work best because they highlight the halftone effect well.
Users should select images with clear differences between light and dark areas. This contrast enhances the visibility of the dot patterns, making the design more impactful.
The image can be uploaded or selected from Canva’s vast library. An image with distinct features ensures that the halftone effect stands out, catching the viewer’s eye.
Applying Filters and Adjustments
Once the image is selected, users should navigate to the “Effects” tab in Canva.
Under this tab, they can find the halftone effect option. Clicking on this option applies a basic halftone filter to the image.
It’s important to experiment with other image adjustments like brightness and saturation to achieve the desired look.
These adjustments help in balancing the effect, making sure the image maintains its details while showcasing the halftone pattern prominently.
Adjusting Dot Size and Contrast
After applying the filters, adjusting the dot size and contrast is crucial.
Canva allows users to manipulate these settings by offering sliders for precise control.
Increasing the dot size makes the halftone effect more pronounced, which can be beneficial for bolder designs. On the other hand, smaller dots provide a subtler effect.
Adjusting the contrast helps in defining the image’s details.
Tuning these settings correctly results in an eye-catching and professional appearance.
Customizing Your Halftone
When creating a halftone effect in Canva, customization can enhance your design’s uniqueness. You can modify the design further by adding text and graphics or experimenting with different colors.
Adding Text and Graphics
Incorporating text and graphics can make the halftone effect pop.
Begin by choosing a font that fits the style of your design. Canva offers a variety of fonts to fit any theme.
Place the text strategically to complement the halftone effect. Adjust the size and positioning so it doesn’t overshadow the dots.
Graphics can also enhance the halftone. Use Canva’s elements feature to find suitable images or shapes.
Look for simple graphics that don’t distract from the halftone pattern. The right blend of text and graphics keeps the design balanced and visually appealing.
Experimenting with Colors
Colors can significantly change the look and feel of your halftone effect.
In Canva, you can easily adjust the color of the halftone dots.
Try different shades and combinations to see what works best with your design. Lighter colors might give a softer look, while darker tones create drama.
Use the color picker to match your design’s theme. Consistency across colors can unify the entire piece.
Remember, experimenting with color allows for creative expression, so don’t hesitate to try bold options that stand out and capture attention.
Finalizing Your Design
Finalizing your design in Canva involves ensuring all design elements are polished and choosing the right format for exporting. It’s important to pay attention to detail and select the best settings for saving your work.
Reviewing Design Elements
Before saving, it’s important to take a close look at all design elements.
This includes checking for spelling and grammatical errors, as even minor mistakes can affect the professional look of a design.
Assess the alignment of text and images to ensure everything is neatly arranged.
Consider color consistency throughout the design. A harmonious color scheme makes the design more appealing.
Also, check image quality—blurry or pixelated images should be replaced with higher resolution ones.
Saving and Exporting Options
Canva offers several options for saving and exporting designs. It’s crucial to select the right format based on the design’s intended use.
For web use, PNG or JPEG formats work well, but for print, PDF is best for maintaining high quality.
In Canva, various export settings are available, such as choosing the color profile (RGB or CMYK) and adjusting the quality level. These can be useful depending on whether the design is for digital or print purposes.
Always double-check the dimensions before exporting. If the design will be used across different platforms, using Canva’s resizing tool to ensure it meets specific platform requirements can be helpful.