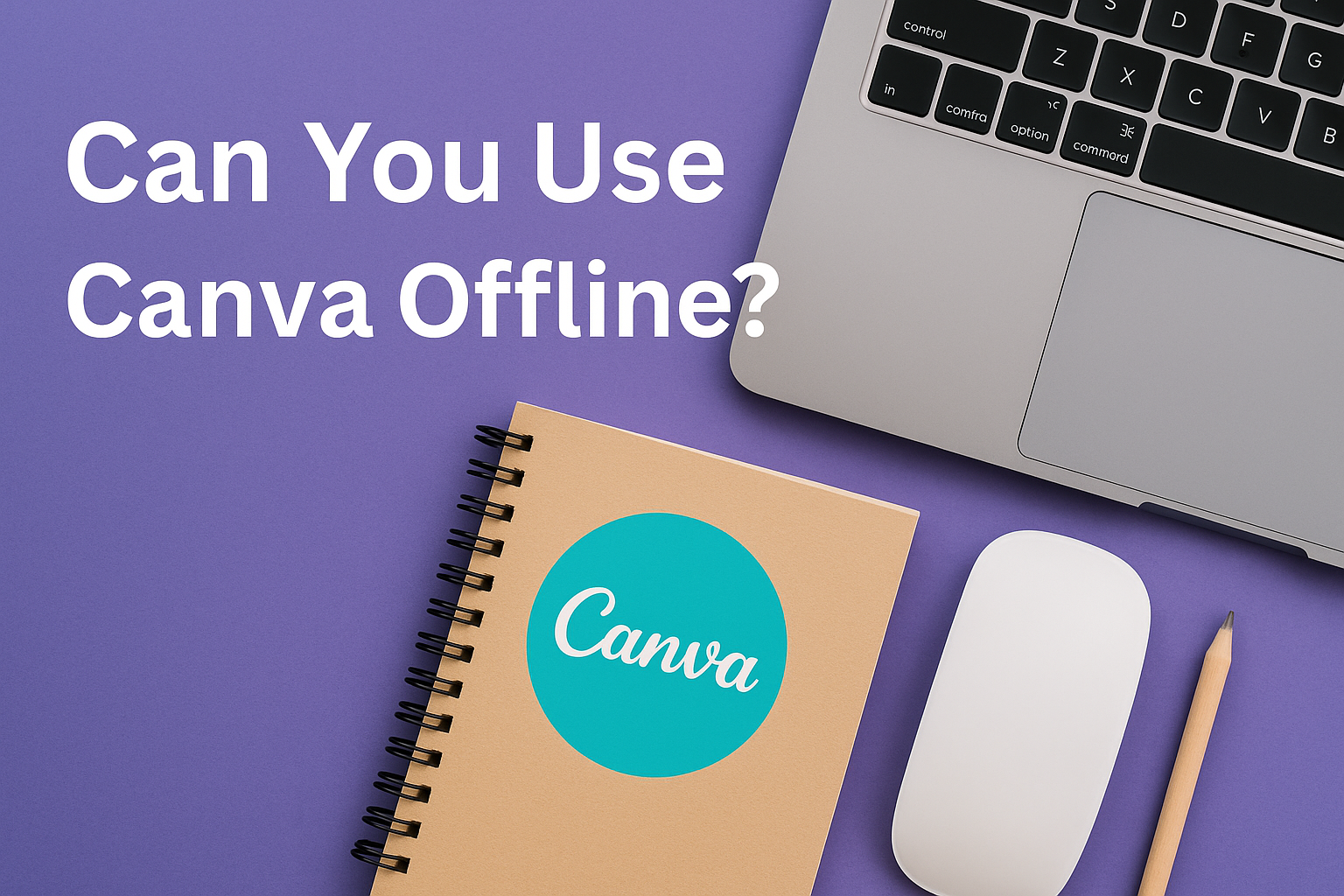Using Canva offline may seem like a tricky task, but it’s actually possible with some preparation.
There are methods to access your designs without internet access. Canva users can indeed work offline through its mobile app for iOS and Android devices or by downloading the desktop app.
This feature allows users to edit and customize their projects on the go, making it a versatile choice for designing anywhere.
Imagine you’re traveling or in a place without Wi-Fi, and that’s exactly where offline Canva access can come in handy.
The mobile app is a convenient tool that lets users open and alter designs even when they’re not connected to the internet. The desktop app offers similar offline capabilities, ensuring that creativity is not limited by connectivity.
For those who use Canva for business or education, there are additional offline features to explore.
Administrators can control who can design offline, providing flexibility for team members working remotely. This ensures that collaboration and creativity don’t stop just because the internet does.
Understanding Canva
Canva is a versatile design tool that offers both offline and online features. Users can create designs easily, whether connected to the internet or not.
The following sections explore what Canva provides and how its online tools enhance the experience.
What Is Canva?
Canva is a user-friendly graphic design platform that allows individuals and businesses to create visually appealing content. It is ideal for creating social media posts, presentations, posters, and more.
The platform features a range of templates and drag-and-drop tools, making design accessible to everyone, even those with no prior design experience.
Key Features of Canva:
- Templates: Thousands of templates for various needs.
- Tools: Easy-to-use tools for editing images and text.
- Collaboration: Options to share and edit work with others.
Canva also supports file exports in different formats, allowing users to download their designs easily.
Canva’s Online Features
When connected to the internet, Canva becomes even more powerful. Users can access a broader selection of templates, stock photos, and graphics. The online version also supports real-time collaboration, enabling teams to work together seamlessly from different locations.
Highlights of Online Features:
- Template Library: Expanded choices beyond offline resources.
- Stock Images: Access to millions of images for various projects.
- Live Collaboration: Edit and share work in real time with team members.
Moreover, Canva offers integration with other platforms, allowing users to post designs directly to social media or embed them in websites. These features make Canva a comprehensive tool for anyone looking to enhance their design projects.
Canva’s Offline Capabilities
Canva offers useful offline features, allowing users to work without an internet connection. Still, there are noticeable limitations, which affect how some features operate when offline.
Key Offline Features
Canva users can access offline capabilities on both the desktop app and internet browser. Once logged in, designs and templates automatically sync, meaning users can continue to create and edit offline.
This includes tasks like customizing designs and adding new elements.
Designs are saved locally on the device. When users reconnect to the internet, any changes automatically sync with their Canva account.
It’s a valuable feature for those who are on the go or need to make quick edits without relying on constant connectivity.
For added convenience, Canva Enterprise and Canva for Education administrators can adjust permissions for offline use, providing flexibility depending on user needs.
Administrators can decide who in their team can access and present offline, customizing usage based on specific requirements.
Limitations When Working Offline
While Canva allows offline usage, there are certain limitations.
Users must open the design they plan to work on while connected to the internet. This method is ideal for individual designs, but preload multiple complex designs can consume a lot of space and resources.
Using Canva in a browser offline presents even more restrictions. Users cannot access Canva’s website without internet connectivity, impacting the ability to utilize more advanced features or search for additional resources within the platform.
The offline experience does not include access to the full library of Canva elements and templates, limiting creative options. Therefore, it’s advisable to prepare by downloading required content while online. This helps ensure all necessary materials are available for offline projects.
Setting Up Canva for Offline Use
To effectively use Canva offline, you need to download the app, ensure your projects are synced, and prepare design elements in advance. Follow these steps to set up Canva for a smooth offline experience.
Downloading the App
First, you will need to download the Canva app for desktop or mobile devices. The app is available for both iOS and Android, making it accessible on a variety of devices.
Once installed, you can access Canva without needing an internet connection.
For the desktop version, visiting the Canva website and following the download instructions will get you started. After installation, open the app to familiarize yourself with using Canva offline.
The app installs quickly and automatically syncs existing designs for offline access.
Syncing Your Projects
Stable internet connection is crucial when syncing projects. Before going offline, ensure that all your design projects are fully synchronized.
Open the app and review each project to confirm it’s up to date.
Using the app, projects are stored locally on your device, which allows for easy editing without internet access. When connectivity is restored, changes made offline will automatically upload to your online Canva account.
This is an essential step to avoid any data loss.
Preparing Your Design Elements
Prepare design elements in advance to maximize offline capabilities. Download any necessary fonts, images, or templates you plan to use in your projects. This is especially useful for presentations or complex designs.
Create a folder on your device to organize these elements for quicker access. Also, make sure your projects are complete with all needed elements before losing internet connection.
Having everything organized helps maintain productivity while offline and ensures you have everything you need right at your fingertips.
Working with Canva Offline
When using Canva offline, it’s important to plan in advance. While some features are available offline, others might require an internet connection to access fully. Users can still create and edit designs with some constraints.
Creating a New Design
To create a new design offline, it’s helpful to have the Canva desktop app installed on your device. This allows access to a range of tools without requiring the internet.
Though the app enables design work without internet, some features like uploading new elements or images might not be available.
Users can work with pre-downloaded assets by ensuring that these resources are accessible before disconnecting from the internet. This preparation allows for seamless creating even when offline.
Editing an Existing Design
Editing existing designs offline is possible if they have been downloaded and saved to the device in advance.
Canva’s application supports basic editing like adjusting layouts, text, and pre-downloaded elements. This makes it easy to tweak designs without needing to reconnect.
Once back online, any changes can be updated and re-synced with Canva’s cloud service. This method is ideal for traveling or areas with unreliable internet.
Accessing Offline Templates
Working offline with templates necessitates downloading the desired templates beforehand. To do this, connect to the internet and save these templates locally on your device.
Canva’s offline mode supports using these saved templates for design tasks. This is beneficial for users who want to keep working effectively without connectivity.
Being prepared means that inspiration doesn’t have to wait for a Wi-Fi signal!
Syncing Offline Work
When working offline with Canva, it’s important to know how to sync your designs correctly and handle any issues that might arise. Whether you’re using the mobile app or desktop version, you can manage your offline projects and sync them efficiently with these steps.
How to Sync Your Designs
Syncing your designs begins with reconnecting to the internet. Once connected, Canva will automatically sync any changes made while offline. This process ensures that all edits are updated to your online account.
For mobile users, having the latest version of the Canva app is essential. Open the app while online, and it will handle the syncing.
If you’re using a laptop with the desktop app, the process is similar. Connect to the internet, open Canva, and let it do the work.
Be sure to save your work regularly when offline. This practice helps protect your design changes until you reconnect and they can be synced properly.
Troubleshooting Sync Issues
Sometimes syncing doesn’t go as planned. If your changes aren’t updating, start by checking your internet connection. A stable connection is necessary for successful syncing.
If the problem persists, signing out and back into Canva can be helpful. This action can prompt the app to detect unsynced changes and update your account.
Clearing your app cache or reinstalling it might also resolve persistent issues.
For continuous trouble, ensure your app is updated to the latest version. Checking Canva’s Help Center can provide additional guidance and steps to resolve any syncing problems effectively.
Best Practices for Offline Design
Designing offline with Canva requires thoughtful planning and organization. Key strategies include managing your local storage efficiently and optimizing your workflow for quicker design processes. These practices can help you make the most of Canva’s offline capabilities, ensuring that your design work is both accessible and efficient.
Managing Your Local Storage
When using Canva offline, it’s important to manage your local storage carefully.
Make sure to download necessary assets such as images, fonts, and existing designs before going offline. This ensures you have everything you need at your fingertips.
Saving files in organized folders can help you locate them easily when you’re working without an internet connection. Create a system of folders and subfolders, categorizing by project or asset type. This organization will streamline your process and prevent unnecessary searches.
Regularly clear out unnecessary files or duplicates to free up space, allowing your device to operate smoothly. Tools like external hard drives or cloud backups can also be used to save space on your primary device. This helps maintain quick access to important files.
Optimizing Your Workflow
To make your offline design process efficient, plan your projects ahead of time. Outline what needs to be completed offline and what can be done later when you have internet access. This minimizes interruptions and ensures a smooth workflow.
Utilize Canva’s features efficiently. For instance, set up templates that can be reused for different designs. This reduces the time spent on repetitive tasks.
Working offline means you can focus without distractions. Take advantage of this by setting dedicated timeframes for each task, which can boost productivity. Having a checklist of tasks can keep you organized and ensure nothing is overlooked.
Canva Offline Access for Different Platforms
Canva offers offline access on both desktop and mobile devices, allowing users to edit and create designs without an internet connection. Each platform has different methods and limitations for using Canva offline.
Offline Use on Desktop
Canva can be used offline through its desktop app, available for both Windows and macOS. Users need to download and install the app to access offline features.
After logging in while connected to the internet, the app syncs designs and templates locally. This ensures that users can work on designs offline, with changes saved on their device.
Once reconnected to the internet, any updates or changes will sync automatically with their Canva account.
Users can preload specific designs for offline use. This means opening and loading designs before going offline, ensuring that they are available without a connection.
While the desktop app allows for extensive editing, some features that require internet access, like searching for stock photos, might be limited until the user reconnects.
Offline Use on Mobile Devices
Canva’s offline functionality extends to mobile devices through the Canva app, available for iOS and Android.
After downloading the app, users can make changes to their designs even when offline. This makes it convenient for those on the move who may not always have internet access.
The app automatically saves changes locally on the device. These changes sync with the user’s Canva account once they have internet access again.
Before going offline, users should ensure their desired designs are opened in the app, similar to the desktop method. This preparation allows seamless offline editing, though, like the desktop version, some features require internet access to function fully.