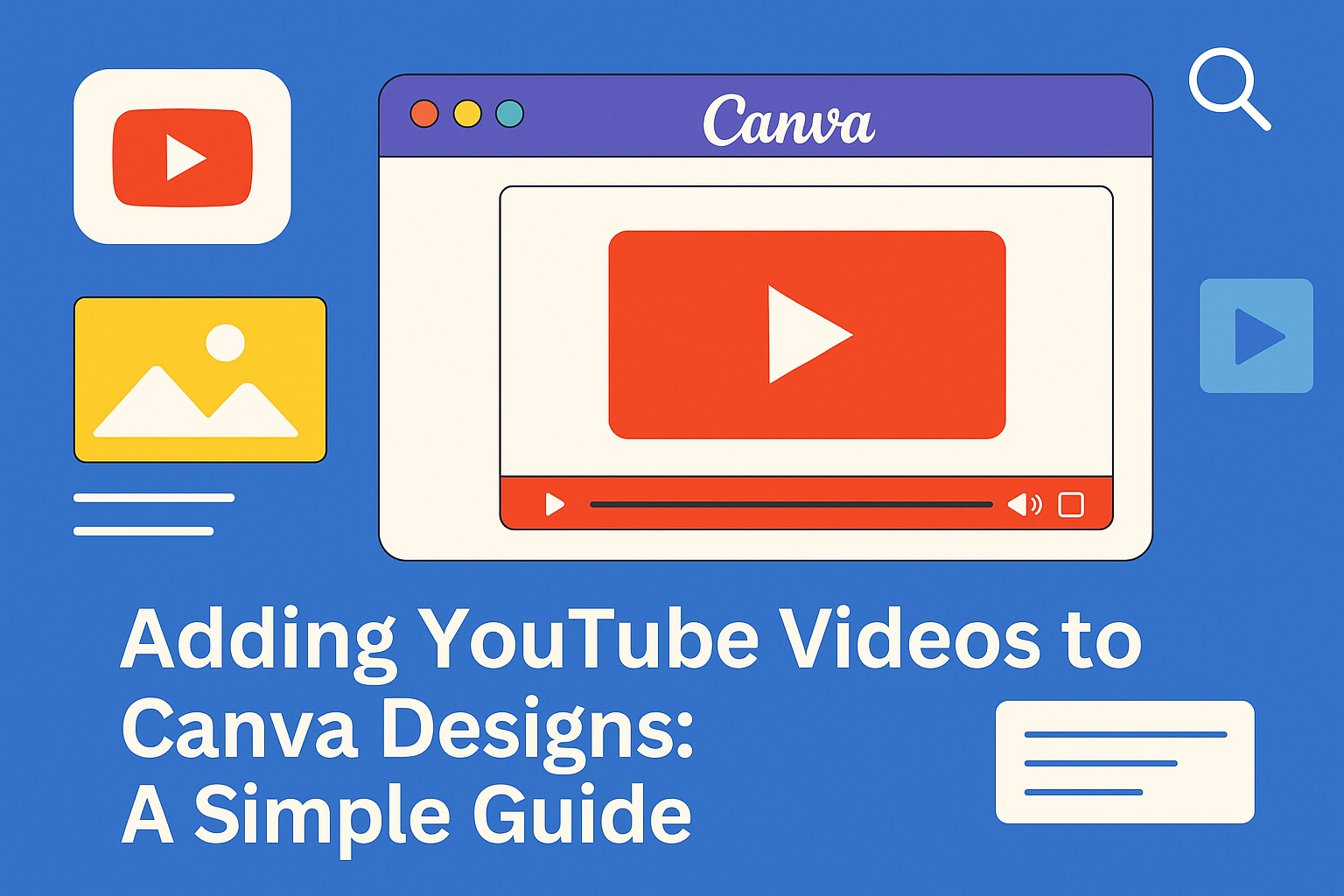Anyone looking to level up their Canva designs should consider adding videos from YouTube. Videos make designs more engaging and visually dynamic.
Adding a YouTube video to your Canva project is simple and only takes a few steps. This feature can be a game-changer for personal projects, professional presentations, or social media posts.
By incorporating videos, designers can effectively tell stories and capture the audience’s attention. This adds depth and promotes better understanding of the message being conveyed.
Whether it’s for a business campaign, personal project, or educational content, videos enhance the visual appeal and drive viewer interaction.
For those who have never tried it, there’s no need to worry. Including a YouTube video in a Canva design can be done effortlessly by following a straightforward process. This unlocks endless possibilities for creativity and makes content stand out, ensuring that viewers stay engaged and informed.
Understanding Canva and YouTube
Canva and YouTube are powerful tools that can be used together to enhance creative projects. Canva is a design platform used for creating all kinds of visual content, while YouTube provides a library of videos that can enrich those designs with dynamic elements.
What Is Canva?
Canva is an online design tool that makes it easy for users to create professional-quality graphics. It offers a wide range of templates and design elements for anything from social media posts to business presentations.
The platform is designed to be user-friendly, even for those without prior design experience. Users can choose from thousands of templates and drag-and-drop features to customize their projects.
The platform supports collaborative work, allowing multiple users to edit a project simultaneously.
Benefits of Integrating YouTube Videos
Integrating YouTube videos into Canva designs brings several advantages. Videos add a dynamic element that can engage audiences more effectively. They are ideal for storytelling, tutorials, or showcasing products in action.
Adding videos to presentations or digital documents can make them more interactive and engaging. For brand promotion, videos help in delivering messages in a more impactful way.
Canva makes it simple to embed videos using the link address, the Embeds tab, or the YouTube App. This integration allows creators to combine visuals and video seamlessly, enhancing the user experience and making content more memorable.
Preparing Your Canva Design
Getting your Canva design ready for adding YouTube videos involves picking the right template and organizing design elements effectively. These preparations ensure your project looks professional and engaging.
Choosing the Right Template
Selecting a suitable template is important. Canva offers numerous options, ranging from social media posts to presentation slides. Each template serves a different purpose, so knowing what kind of content you plan to create is key.
Steps to choose a template:
- Identify the Purpose: Understand whether the design is for social media, a presentation, or another use.
- Consider the Audience: Pick designs that fit the style and tone your viewers expect.
- Flexibility: Choose a template that allows easy adjustments for your content.
Templates can simplify your workflow, but ensure they have enough space and sections for accommodating a video without cluttering the design. Additionally, elements like color schemes and fonts should align with your brand or message.
Design Elements and Layout
The layout and design elements in Canva play a crucial role in how viewers perceive and interact with your content. Correct placement of text, images, and video ensures the design remains balanced and visually appealing.
Key Considerations:
- Text and Image Placement: Arrange them so that they complement rather than compete with the video.
- Visual Hierarchy: Use size, color, and positioning to guide the viewer’s attention.
- Consistency: Ensure fonts and colors are uniform to maintain a professional look.
Mindfully adjusting these elements improves readability and focus, making sure the added video enhances your design rather than distracts from it.
Adding YouTube Videos to Your Canva Design
Incorporating YouTube videos into Canva designs can elevate a project by making it interactive and engaging. The process involves two main steps: identifying the right video URL and using Canva’s built-in tools to integrate the video effectively.
Locating the Video URL
The first step in adding a video is to find its URL. This is crucial because a video URL is what links the video content to Canva.
To start, visit YouTube and search for the desired video. Once on the video’s page, look for the “Share” button, typically beneath the video. Clicking this will reveal a menu with various sharing options.
From the menu, there will be a space where you can see the video’s URL. Copy this URL, as it is essential for embedding the video in Canva. Always ensure you have the correct link so that the video connects correctly with your design.
Using Canva’s Video Tool
Canva provides a powerful tool to embed videos seamlessly. The feature is straightforward and user-friendly, making it accessible for everyone.
In Canva, open the design where you wish to add the video. Look for the option labeled “Apps” in the side panel, then choose “Embed”. In the field provided, paste the YouTube video URL you copied earlier.
After you paste the link, the video thumbnail should appear on your design. Canva offers options to resize and move this video box, allowing for more flexibility in how it fits into the layout. Adjust the video’s position to suit the design’s flow and style.
Customizing Video Elements
Customizing video elements in Canva allows users to personalize their designs. By resizing, cropping, and adjusting filters, videos can be tailored to fit the creative vision.
Resizing and Cropping
Resizing is one of the first steps in ensuring the video fits well within the design. Users can click on the embedded video and use the corner handles to drag and adjust the size. This makes the video larger or smaller, depending on the layout needs. Proper sizing helps maintain the balance between different design elements.
Cropping allows users to focus on a specific part of the video. By selecting the video and clicking on the crop option, they can trim unwanted areas. This feature is handy for removing distractions or creating a close-up effect that draws the viewer’s attention. Cropping optimizes the visual impact and relevance of the video in the design.
Applying Filters and Adjustments
Applying filters can enhance the video’s appearance and make it blend seamlessly with other elements. Canva offers various filter options that can change the video’s brightness, contrast, and saturation.
Choosing the right filter can set the mood and tone, whether it’s vibrant, warm, or cool.
Adjustments provide users with additional control over the video’s look. They can tweak settings like color balance and sharpness. These adjustments help to match the video with the design’s overall style and theme, making sure all elements work together harmoniously. It’s a valuable tool for achieving a polished and cohesive design.
Managing Your Canva Project
Managing a Canva project involves careful saving and organizing of designs. It also includes effective collaboration with others to ensure smooth workflow and creativity.
Saving and Organizing Designs
It’s essential to save and organize designs to prevent loss of work and to stay organized. Canva keeps your designs automatically saved in your account, which provides the advantage of accessing them anytime from any device.
For better organization, users can create folders to categorize designs based on their projects. This feature allows quick retrieval of designs, enhancing productivity. Users should also consider naming their files clearly. Descriptive names can save time searching for specific designs in the future.
Utilize the ‘version history’ feature. This allows designers to access previous versions, making it easier to track changes or revert to older designs if necessary. Regularly updating designs ensures the most recent version is always accessible.
Collaborating with Others
Collaboration is an important aspect of managing projects. Canva allows users to share designs with others. This is done through email invitations or shareable links.
Inviting team members to work on designs can bring diverse ideas and more creativity to the table.
Canva’s comment feature allows team members to provide feedback directly on designs. This facilitates real-time communication and helps in making improvements promptly. Users can also set permissions, such as view-only or edit access, depending on the role of each collaborator.
Creating a team in Canva centralizes design projects, making it easier for everyone involved to access and work on them. This feature is particularly useful for larger projects, ensuring consistent design themes and styles across different team members.
Sharing Your Canva Creation
After completing a design in Canva, the next step is to share it with the world. Whether it’s showcasing it on social media or printing it, there are several options to get your creation out there.
Publishing to Social Media
Canva makes it easy for users to share their designs directly to social media platforms. With options to publish on Facebook, Instagram, Twitter, and more, users can efficiently showcase their work.
To do so, users need to connect their social media accounts to Canva. This can be done through the “Share” button, which offers direct publishing options. Once linked, they can select their target platform and add captions or hashtags before posting.
Using striking visuals enhances engagement on platforms. It’s important to tailor each post to fit the style and audience of each social media channel. For example, high-resolution images work well for Instagram, while informative and concise posts are ideal for Twitter.
Downloading and Printing Options
Canva also provides the versatility of downloading designs in multiple formats. Users can choose from JPG, PNG, PDF, and more. This allows for easy sharing via email or other digital platforms when social media isn’t the preferred choice.
For those wanting physical copies, Canva’s high-quality print options are excellent. Users can select from various print products like posters, flyers, and even business cards. Canva offers printing services that deliver right to the doorstep, making it convenient to bring digital designs into the physical world.
Canva Pro Tips
Canva Pro offers a range of advanced features designed to enhance your designs. With tools for video integration and strong branding options, users can create polished, professional content.
Advanced Video Features
Canva Pro provides advanced video editing features that make adding dynamic elements to designs easy. Users can trim clips, adjust playback speed, and add music or voiceovers. These features help in making content more interactive and engaging.
For those interested in creating visually appealing presentations, Canva allows for the integration of YouTube videos directly into designs. This feature is perfect for educators and marketers who want to enrich their content.
Transition animations are another great tool available in Canva Pro. They can make slideshows more engaging by providing smooth shifts between slides, holding the audience’s attention.
Branding with Canva Pro
Branding is a crucial aspect of any visual content.
Canva Pro allows users to upload custom fonts and color palettes, ensuring consistency across all designs.
These tools are ideal for businesses aiming to maintain a cohesive brand identity.
The Brand Kit, a Canva Pro feature, helps users organize their brand assets.
Logos, signature colors, and fonts can be saved for easy access in all future projects. This saves time and keeps designs consistent with company branding.
Templates specifically designed for branding purposes can also be customized.
Users can adapt these templates to match their unique style, reinforcing their brand through every piece of content they create.