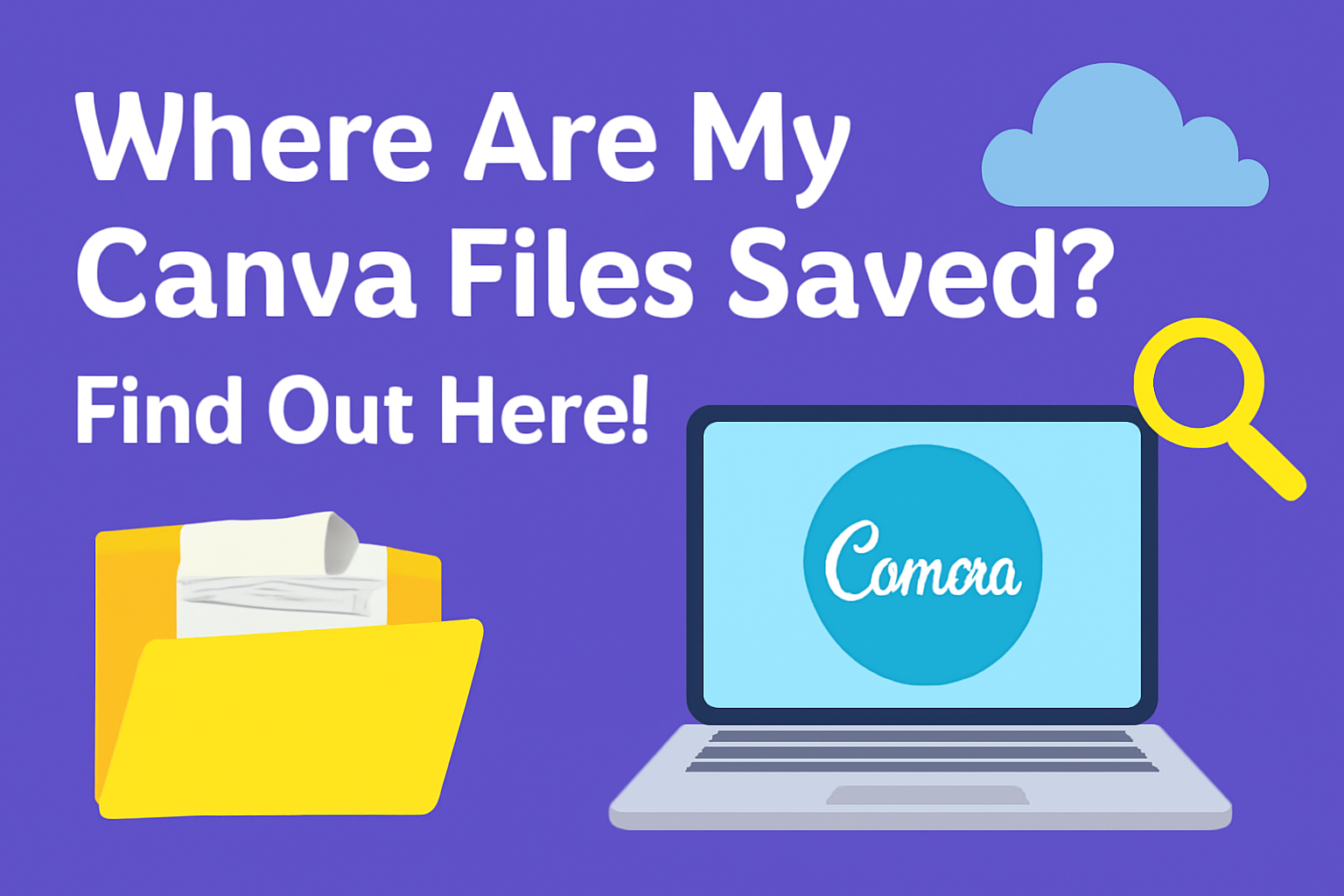Navigating Canva to find your saved designs can sometimes feel like searching through a digital jungle. Whether you’re just curious or desperately trying to locate an important project, knowing where to look is key.
Your Canva files are typically stored within your account, accessible from the “Your designs” tab or the “Projects” section.
Users often find relief in knowing that their creative efforts are safely stored in these places, providing easy access whenever needed. By logging into the Canva dashboard, they can quickly reach their recent or shared projects.
This ensures that finding your files doesn’t have to be a complex process.
For those who are new to Canva or returning after some time, a little guidance can make all the difference. From organizing your projects to understanding the interface, a clearer path to your designs helps you focus on what really matters: bringing your creative visions to life.
Understanding Canva File Storage
Canva stores files using a cloud-based platform, making it easy to access designs from anywhere. The type of account—Free or Pro—determines the storage benefits and limits available to users.
Canva’s Cloud-Based Platform
Canva uses cloud storage to save users’ designs. This means that files are stored on remote servers, allowing users to access them from any device with an internet connection. The platform offers secure storage, ensuring that designs are not lost due to hardware failures.
Users can find their saved designs by logging into their Canva account and navigating to the “Your designs” tab. A helpful feature is the option to view designs shared by others, which can be found by selecting “Shared with you” from the Projects dropdown menu.
This cloud-based system not only provides convenience but also ensures that files are backed up and easily retrievable. For more details, users can check out Canva’s official help page.
Difference Between Free and Pro Accounts
The Canva Free account offers basic features and a limited amount of storage space. Users can create and save designs, but may need to delete old ones to make room for new projects. This plan works well for individuals who use Canva occasionally.
In contrast, the Canva Pro account provides more comprehensive storage options, including an extensive library of templates, images, and fonts. Pro users enjoy unlimited storage and access to premium features like background removers and custom fonts.
This makes the Pro account ideal for businesses and professionals who require more flexibility and storage. Those interested can find more information on Canva’s help center.
Accessing Your Canva Files
Accessing your Canva files is simple once you understand how the dashboard works and where to find your saved designs. This section will guide you through the process of navigating the dashboard, using the ‘All Your Designs’ folder, and making use of sorting and filtering options to efficiently manage your files.
Navigating the Canva Dashboard
The Canva dashboard is the starting point for accessing your designs. When logging in, users will see a main menu on the left side of their screen. This menu is key to finding different features and options.
In the dashboard, users should focus on the tabs that say “Home” and “Projects.” These tabs lead to various sections with saved files.
In the “Home” tab, users can see recent designs and get quick access to ongoing projects. Meanwhile, the “Projects” tab offers a deeper view into all of the designs. From here, users can create new folders or organize existing ones.
This setup ensures that all designs are easy to find and manage whenever needed.
Using the ‘All Your Designs’ Folder
To find all saved designs quickly, use the “All Your Designs” folder. This folder acts like a library for everything created in Canva. It collects designs from all projects in one place.
Inside this folder, designs are displayed in a grid format, which makes browsing simple. Users don’t need to search through different sections as everything is gathered here.
Access to this folder provides convenience. It ensures that no designs are missing, and users can get an overview of all their creative work. This is especially helpful for those managing multiple projects or collaborating with others.
Sorting and Filtering Options
Sorting and filtering help in finding specific Canva files faster. Users can sort designs by name, modification date, or creation date. This makes it easier to locate recent work or alphabetically find a specific design.
Filters add another layer of convenience. Users can filter by file type, such as presentations, social media graphics, or documents. These options are accessed through the dropdown menus at the top of each section.
Using these features streamlines the process of accessing files. They allow users to quickly retrieve what they need, saving time and enhancing productivity.
Managing Your Canva Files
Organizing Canva files can make designing more efficient. This section will explore ways to create folders, relocate files, and rename them for better management.
Creating Folders
Creating folders in Canva helps in keeping designs and files organized. To start, users need to navigate to the homepage side panel and select Projects. Here, they can find the option to create a new folder.
Once the option to create a folder is selected, they can name it based on the type of files it will contain. For instance, folders can be named after projects, clients, or categories.
This naming strategy helps in quickly identifying the folder’s purpose, saving time when searching for specific designs.
Organizing files into these folders ensures an orderly workspace, making it easier to focus on creativity.
Moving Files Between Folders
Moving files between folders in Canva is straightforward. Begin by clicking on Projects from the homepage. Users should then select a specific design or file they wish to move.
By right-clicking the file, a menu will appear with the Move to folder option. After selecting this, users can choose the destination folder for the file.
This process is simple and ensures that files stay organized as projects evolve.
For those working on collaborative projects with shared folders, frequent updates and organization will help maintain clarity and order.
Renaming Files
Renaming files in Canva makes them easier to find later. To rename a file, users should first open the design they want to update. They’ll see an editable filename at the top of the design interface.
Clicking on this name allows them to type a new one. Choosing clear and descriptive names is important, especially when working on multiple projects.
For example, including the date or project details in the filename can help distinguish between similar designs.
Well-named files enable users to quickly locate and differentiate between files, boosting productivity and reducing confusion.
Saving Files on Canva
Canva offers both automatic and manual ways to save your designs. These methods ensure that your creative work is always secure and easily accessible. Here’s a closer look at each option.
Auto-Save Feature
The auto-save feature in Canva is a lifesaver for many users. It automatically saves your designs as you work, so there’s no need to worry about losing progress due to unexpected crashes or closures.
You can often tell when changes are saved by looking at the status bar, where an icon shows the save status.
Auto-saving happens behind the scenes and helps keep your work up-to-date without manual intervention. This feature works both on computers and mobile devices.
Having this automatic backup means users can focus on the creative process without distractions related to file management.
Manually Saving Your Designs
For those who prefer more control, Canva allows for manual saving of designs. This can be especially useful if you want to ensure that specific edits or adjustments are secured immediately.
To manually save a project, simply click on File and then select Save from the dropdown menu.
When manually saving, users will often see a confirmation like “All Changes Saved” next to the save button.
This method is handy if you’re making significant changes and want extra assurance that nothing is lost. It’s also a useful practice when collaborating with others to avoid overwriting each other’s work.
Downloading and Exporting Options
When downloading files from Canva, users can choose from various formats and resolution settings. These options help ensure designs meet whatever needs they have, from high-quality prints to online sharing.
File Formats Available
In Canva, users can download their designs in multiple file formats, making it easy to choose the right one for any project. Common formats include PNG, JPG, PDF, and SVG.
Each format serves a different purpose. PNG is ideal for images with transparent backgrounds, while JPG is suitable for smaller files optimized for web use.
PDF is great for printing, as it maintains the design’s integrity and quality.
Choosing the correct format depends on how and where the design will be used.
Resolution Settings
Resolution settings in Canva allow users to adjust the quality of their downloaded designs. Higher resolution settings result in clearer and sharper images, which are perfect for high-quality prints.
Users can tweak these settings before downloading, ensuring their design looks its best regardless of the output medium.
For online use, lower resolution settings help to reduce file size, making it quicker to upload and share.
Making the right choice in resolution ensures that the design maintains its intended visual appeal and impact on both digital and print platforms.
Syncing and Sharing Canva Files
When working with Canva, it’s important to know how to sync and share files for effective collaboration. This includes allowing team members access to designs and sharing creations via social media or email.
Collaborating on Designs
Collaboration on Canva is straightforward and user-friendly. Users can invite team members to work on projects by selecting the Share option in the editor.
This feature allows multiple people to edit and offer feedback on the same design. It’s ideal for teams working on branding or marketing projects together.
To ensure everyone has the correct level of access, users can choose specific permissions. This might include options for viewing, commenting, or editing.
Additionally, team members can be added by email or found through a team search, streamlining the process.
Sharing via Social Media or Email
Sharing Canva designs is made easy through direct options for both social media and email.
Users can quickly post designs on platforms like Facebook or Instagram directly from Canva. This is especially useful for businesses wanting to maintain a strong online presence without the hassle of separate app uploads.
For emailing, Canva allows users to send designs directly by entering email addresses. Separate addresses with commas to send the design to multiple people.
This feature is perfect for reaching out to clients or team members, ensuring everyone can view the latest project updates.
Troubleshooting Common Issues
When working with Canva, users may encounter issues like lost files or difficulties with saving. These problems can often be resolved with a few simple steps. Understanding why these issues occur and how to fix them can save you a lot of time and frustration.
Recovering Lost Files
If a Canva file seems lost, it might still be recoverable. Canva automatically saves progress, so check the “All your designs” section first.
Sometimes, files are mistakenly moved to different folders or accounts. Signing in to the correct account can be a solution if multiple accounts exist.
For recent changes that aren’t visible, using the undo feature can help. If auto-saving was not functioning correctly, opening Canva on a different device or browser might display the saved changes.
Frequent saving during edits also minimizes the chance of data loss.
File Not Saving Correctly
Issues with saving in Canva are not uncommon.
A key factor could be a slow or unstable internet connection.
Canva relies on constant online connectivity for saving changes. Ensuring a stable internet connection can often resolve this issue.
Sometimes, manual saving is necessary.
Users should look for the save icon and confirm it’s clicked and functioning.
If changes are still not saving, clearing the browser cache may solve temporary glitches.
Ensuring browser and software are up-to-date is also important for smooth Canva operation.
For more detailed steps to resolve saving issues, visit Canva’s saving solutions guide.