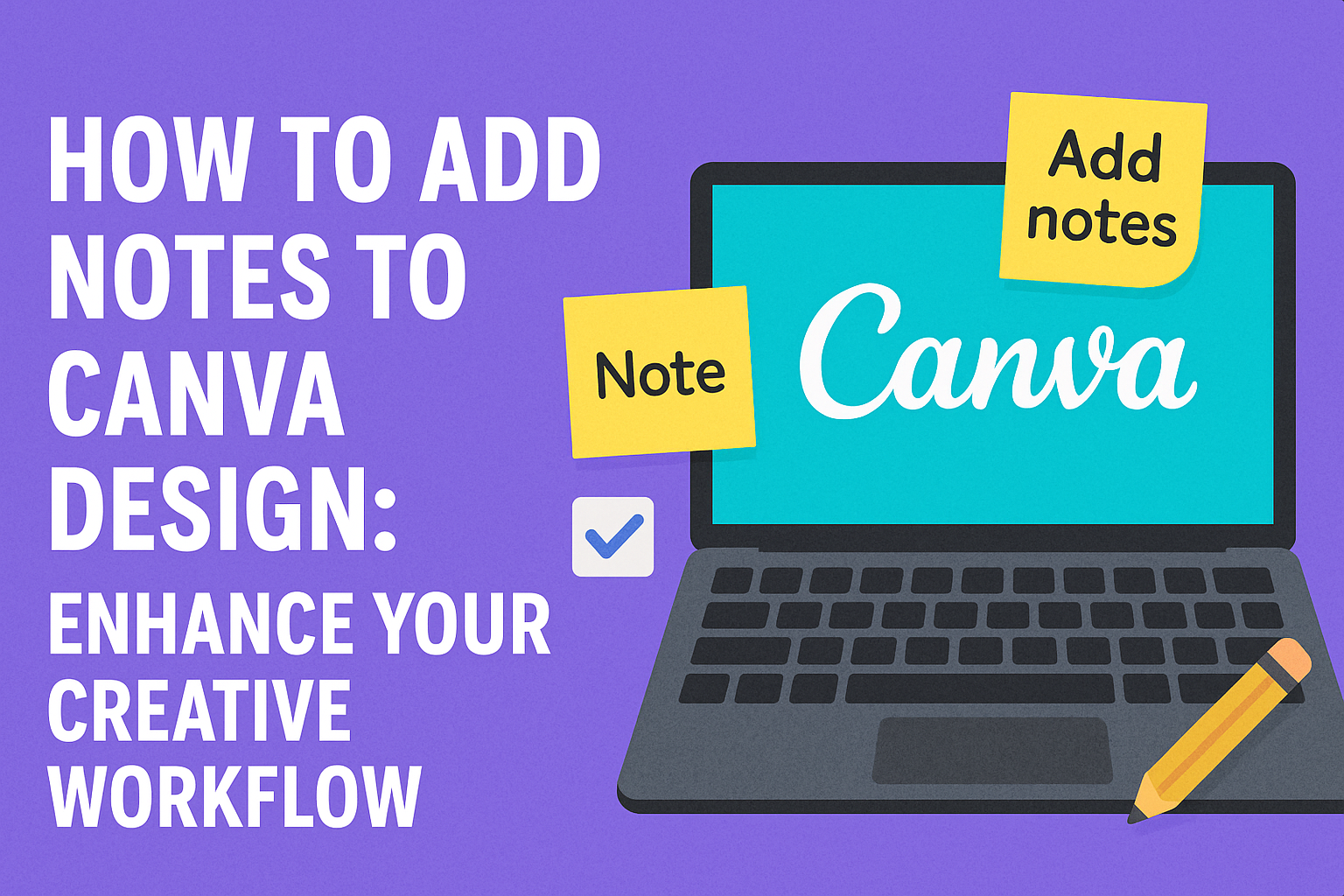Creating designs in Canva is not only about aesthetics but also about effective communication.
Adding notes to your Canva designs enhances collaboration and ensures that every detail gets the attention it deserves.
The simple step of clicking the “Add comment” icon in Canva opens up possibilities to organize your thoughts and feedback directly within your project.
Whether it’s for a team project or a personal one, the ease of adding notes in Canva transforms how users interact with their work. It provides clarity and facilitates smoother communication among team members.
This simple feature can make a big difference in keeping everyone on the same page.
For those looking to explore this feature, they may find a detailed step-by-step guide helpful.
With just a few clicks, you can start enriching your designs with notes that can be saved for future reference or shared with collaborators.
Getting Started with Canva
Canva is an intuitive design tool, perfect for beginners and professionals alike.
Whether you’re creating posters, social media graphics, or presentations, getting started with Canva is simple and rewarding.
Signing up for Canva
Creating a Canva account is a straightforward process.
Users can sign up using an email address, Google account, or Facebook account. This flexibility ensures quick access no matter your preferred platform.
After entering your details and confirming your registration, Canva guides you through a brief onboarding process.
This introduction helps new users get acquainted with Canva’s features.
Canva offers a free version that includes a wide array of tools and templates. For those looking for more advanced features, Canva Pro provides additional benefits like premium templates and tools.
Users can choose the plan that suits their needs best, whether for personal projects or professional use. This step is crucial for those keen on design customization or collaboration, as options can be tailored to different needs.
Overview of the Canva Interface
The Canva interface is designed to be user-friendly and accessible.
The home screen displays design options and recent projects, making it easy to pick up where you left off.
On the left side of the screen, you’ll find the main menu, which includes options like “Templates,” “Projects,” and “Brand Kit.”
The design page features a canvas where users create their project. Above the canvas, a toolbar provides tools like text, elements, and uploads.
Users can drag and drop these elements onto their design, allowing for easy customization.
On the right, the “Share” button enables collaboration by letting users add others to view or edit the design. This feature is vital for teams working on joint projects.
A beginner’s guide to using Canva is available to help navigate these features effectively.
Creating Your First Design
Creating a design in Canva can be fun and straightforward. Two key steps are selecting the right template and using Canva’s design tools effectively.
Selecting the Right Template
Choosing a template is the first step in designing with Canva.
They offer a variety of templates for different needs, such as social media posts, presentations, and invitations. Picking the right one saves time and ensures the design fits the intended purpose.
Canva categories templates by type, making it easy to find something specific. Users should consider the design’s purpose and audience when choosing.
A template with the right layout and style can set the tone for the entire project. It is important to remember that all templates are customizable, allowing personal touches to make the design unique.
Understanding Canva’s Design Tools
Canva’s design tools are intuitive and user-friendly.
Users can drag and drop elements onto their workspace, such as images, text, and icons. Various customization options, like color and font selection, allow for personal touches.
Key tools include the text feature, where users can add and adjust text boxes to fit their design. The image tool lets users upload their own photos or select from Canva’s library of images.
It’s also easy to align elements with Canva’s built-in grid system for a balanced look.
Familiarity with these tools can lead to professional-looking designs with ease. With practice, users can unlock more potential from Canva’s extensive features.
Adding Text to Your Design
Adding text to a Canva design is crucial for conveying messages, labeling images, or even creating quotes. This process involves using the text tool effectively and selecting the right fonts and styles to match your design’s purpose.
Using the Text Tool
To add text in Canva, use the text tool found in the side panel. Clicking this tool lets users choose between heading, subheading, or body text. For quick access, press T on the keyboard to instantly insert a text box.
Once the text box appears, it can be dragged and resized according to design needs. Utilize alignment tools available in Canva to ensure the text is perfectly positioned.
Users can also rotate the text box to fit specific design angles, making it versatile for creative layouts.
Choosing Fonts and Styles
When it comes to choosing fonts and styles, Canva offers a wide array of options.
Users can select from various font combinations that are pre-designed to remain harmonious and visually appealing together.
It’s important to consider readability when selecting fonts. Bold, clear fonts work well for headlines while more stylized fonts can be used for accent pieces.
Adjusting font size, color, and effects like bold or italics can help emphasize particular words or phrases, adding depth to the design. This attention to detail ensures that the text complements rather than distracts from the main content or images.
Incorporating Notes into Your Design
In Canva, adding and styling notes can be very helpful for organizing your work or sharing ideas. You can place notes directly on your design, customize their appearance, and arrange them with other elements to create a seamless look.
Adding Notes Directly
To add notes to a Canva design, a user can click on the “Add comment” icon in the upper right corner. This option opens a pop-up where they can type their message.
For more interactive options, users might explore using sticky notes from the elements panel, which offers colored notes for easy visibility.
These notes can be personalized by adding text that clearly communicates key points or instructions. Additionally, presenter notes can be used when creating slides, offering a private space for notes that won’t appear on the main design.
Presenter notes are especially useful for presentations, helping to keep important talking points handy during a slideshow.
Styling Your Notes
Styling notes in Canva involves choosing colors, fonts, and placement options that align with your design theme.
In the editor, users can select from a variety of background colors to make their notes stand out or blend in with other elements. They can also change the font style and size to ensure readability.
Adding a person’s name or initials next to a note can add a personal touch, especially useful in collaborative projects. This feature is accessible through the options icon that appears when selecting a note.
Styling is important in ensuring that notes enhance rather than distract from the main content.
Arranging Notes with Design Elements
Notes can be thoughtfully arranged alongside other design elements for a cohesive look.
In Canva, users can drag and position notes anywhere on the canvas, allowing them to highlight specific parts of the design. Sticky notes can be layered, rotated, or resized to fit within the layout’s aesthetic.
Grouping notes with other elements can make them part of the design rather than separate. This is easily done by selecting multiple items and using the group feature.
This approach not only organizes information but also elevates the overall visual appearance. By arranging notes effectively, users create a more engaging and informative design.
Advanced Note Features
In Canva, users can enhance their notes by linking to external resources and collaborate with others efficiently. These features make it easy to build comprehensive designs and work together smoothly.
Linking to External Resources
Linking to external resources in Canva allows users to add depth to their notes. They can attach links to helpful articles, videos, or other websites relevant to their design.
This can be done by highlighting the text and selecting the “Insert/edit link” icon. Users then type the desired URL and set it to open in a new window for easy access.
This capability is particularly useful for presentations or educational projects where supporting materials are necessary for deeper understanding. It makes integrating external content seamless, guiding viewers to valuable information with just a click.
Collaborating and Sharing Notes within Canva
Canva offers tools for team collaboration, allowing multiple users to view and add notes. These features make it easier for teams to brainstorm and refine their designs.
Users can add comments by clicking the “Add comment” icon, sharing insights or ideas on specific parts of a design. Each team member can add thoughts and feedback, helping refine the project.
Sharing options enable access adjustments, where users can invite others to view or edit the design. This promotes a collaborative atmosphere, ensuring everyone’s input is considered. Teams can communicate directly within Canva, keeping all relevant discussions and notes in one place.
Saving and Exporting Your Design
Designs made in Canva can be easily saved and shared. This guide covers how to download your design for offline use and how to share it online with others.
Downloading Your Design
To download a design in Canva, start by opening the design. Click on the Share button usually located at the top of the editor. From the dropdown menu, select Download.
Users can choose between different file formats like PDF Standard or PDF Print. These formats are great for printing or viewing your design offline.
If you have any notes included in your design, make sure to check the option to Include notes. This ensures any added information or comments within the design are saved along with the main project.
It’s important to note that if there are any paid elements in your design, you’ll need to click Pay and Download before proceeding.
After making sure all settings are accurate, simply hit the Download button to save the file to your device. For further details, you can refer to Canva’s official guide on saving and exporting designs.
Sharing Your Design Online
Sharing designs from Canva online is quite straightforward. After completing your design, click on the Share option at the top.
Here, you can select different sharing methods, such as sending a direct link or sharing to social media platforms.
For link sharing, choose Share link. You can decide if viewers can only view the design, or if they can also edit or comment on it. This feature is helpful for collaborative projects where feedback is needed.
If you prefer to share your design on social media, choose the specific platform to post directly from Canva. This makes it easy to showcase your work instantly. More detailed steps can be found on Canva’s help page.
Tips and Tricks
Making the most of Canva means knowing how to use its features efficiently. From mastering keyboard shortcuts to tapping into Canva’s design community, users can enhance their design process and collaborate more effectively.
Keyboard Shortcuts for Efficiency
Using keyboard shortcuts can save a lot of time. Canva offers a variety of shortcuts that make designing smoother and faster.
For instance, pressing Cmd/Ctrl + D duplicates any design element instantly. To quickly align text or objects, use the Cmd/Ctrl + Shift + L for left alignment, C for center, and R for right alignment.
Zooming in and out efficiently is possible with Cmd/Ctrl + + and Cmd/Ctrl + –. To move elements in small increments, arrows work great. By holding down Shift, users can move elements ten pixels at a time.
These shortcuts enable designers to focus more on creativity and less on repetitive tasks, enhancing workflow significantly.
Leveraging Canva’s Design Community
Canva’s design community is an invaluable resource. Users can get new ideas, tutorials, and tips from other designers, offering a fresh perspective on design projects.
By joining Canva groups and forums, users connect with others who share similar interests.
Another great feature is the ability to explore Canva Templates. These templates help kickstart projects with professional-quality designs.
Users can share their own designs, receive feedback, and improve their skills continuously.
Connecting with this community opens doors to collaboration and helps users stay updated with the latest design trends, ensuring their work remains relevant and inspired.