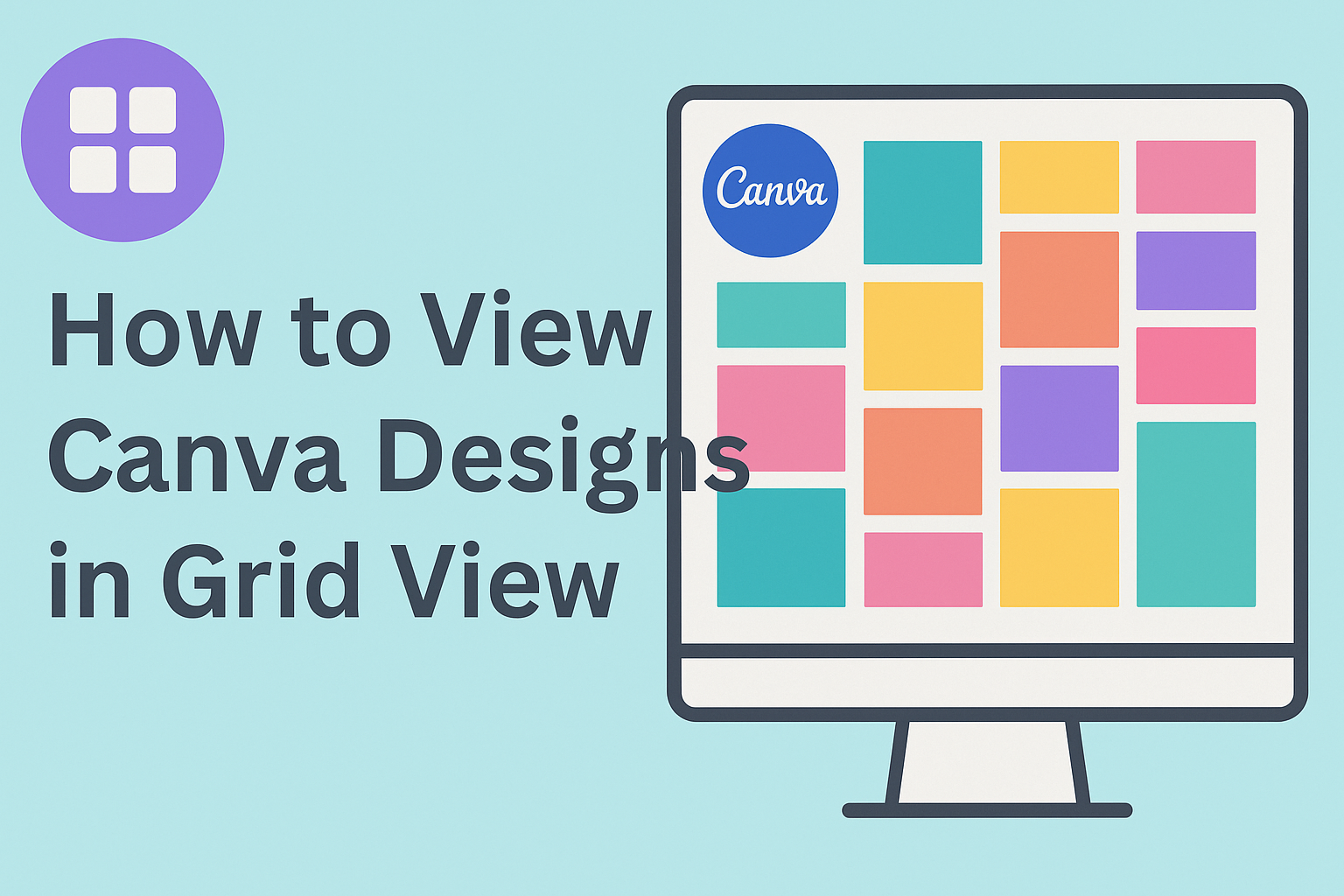Navigating through multiple designs in Canva can sometimes feel overwhelming.
Users often find themselves searching for a solution to organize their workspace better.
Switching to grid view in Canva can simplify this process, offering a clearer overview of all your designs.
Grid view allows users to organize and manage their projects with ease.
By laying out designs side by side, users can efficiently scan through and select the one they need.
This feature is especially helpful for those working on multiple projects or managing intricate designs.
This blog post aims to guide readers on how to activate and use the grid view in Canva.
Whether they’re a beginner or seasoned designer, these steps will help them enhance their design workflow.
Getting Started with Canva
Getting started with Canva involves setting up an account and familiarizing yourself with the dashboard.
These steps help new users create designs smoothly and efficiently by utilizing Canva’s easy-to-use features.
Creating a Canva Account
To begin using Canva, new users will need to create an account.
He or she can sign up through email, Google, or Facebook. This makes it convenient for anyone to get started quickly.
Once signed up, users can opt for a free account or choose a subscription plan for additional features.
A free account lets a user explore basic design tools and templates. These options are great starting points for personal projects.
Premium plans, known as Canva Pro, offer enhanced features like brand kits, extra storage, and premium templates.
Educators and nonprofit organizations might qualify for special access, offering even more benefits.
Creating an account is straightforward.
With user-friendly sign-up options and a range of choices tailored to different needs, Canva makes it simple to get started on creative projects.
Overview of Canva Dashboard
After setting up an account, users are greeted by the Canva dashboard.
This area is the central hub where all creative work begins. It has several components, such as a navigation panel, where they can access templates, designs, and folders with just a click.
In the dashboard, users can start a new project or pick up where they left off.
The dashboard also offers easy access to design resources, including images, graphics, and text options. A search bar at the top allows them to find tools or resources quickly.
The dashboard’s neat layout helps users find what they need without confusion.
It’s designed to keep all tools and features within easy reach, making the design process enjoyable and efficient. With its intuitive setup, beginners and seasoned designers alike can navigate through their creative journey with ease.
Understanding Canva’s Interface
Canva’s interface is designed to be user-friendly for both beginners and experienced designers. It offers a variety of tools and design options that help create impressive graphics efficiently.
Toolbar Functions
The toolbar in Canva plays a crucial role in the design process.
It’s packed with handy tools that streamline creative workflows. For instance, users find the text tool for adding and customizing text elements, while the elements tool provides access to shapes, lines, icons, and more.
Additionally, the toolbar has features like the upload button, which lets users bring in images from their computer. The color palette tool allows for quick changes to text or element colors.
An important tip is the position tool, which helps align and arrange objects precisely within the design.
Getting familiar with these tools can greatly enhance anyone’s design experience.
Exploring Design Types
Canva provides a wide range of design templates to suit different purposes.
Users can choose from options like social media posts, presentations, flyers, and more. Each design type is sized perfectly for the selected medium, ensuring that graphics look their best.
For instance, selecting a social media post will automatically set dimensions ideal for platforms like Instagram or Facebook. On the other hand, a business card template offers the exact size needed for print.
This option speeds up the design process as users don’t need to worry about resizing. Instead, they can focus on the creative aspects, such as selecting images, choosing fonts, or experimenting with layouts, making it easy to create professional-looking designs with ease.
Navigating to Your Canva Designs
Finding your designs in Canva is easy if you know where to look. Learn how to access your saved designs and make the most of Canva’s search feature to quickly find what you need.
Accessing Saved Designs
To start, log into your Canva account. Once on the home page, you’ll see a panel on the left side. Click on “Projects“ to view your creations.
Here, find categories like “All your designs” and “Folders”. These sections let users browse their content in an organized way.
For designs shared with you, choose “Shared with you”. This option shows everything that others have given you access to.
With these tools, accessing saved work becomes straightforward. Users can continue designing or make quick edits without hassle.
Using the Search Feature
Canva also includes a handy search feature. At the top of the page, there’s a search bar where users can type keywords related to their designs.
This search bar can filter results based on file type, date, or project name. Simply input specific terms to quickly locate a particular visual.
Additionally, use the dropdown menu next to the search bar to choose options like “Any owner” or “All projects”.
This flexibility lets users find any design or folder, no matter who created it.
This search function saves time, making it a breeze to navigate through a large collection of Canva designs.
Switching to Grid View
Switching to grid view in Canva can simplify managing designs by displaying multiple pages at once. This makes it easy to navigate, especially when working on complex projects with many elements.
Locating the Grid View Option
To find the grid view option in Canva, users should look at the bottom corner of the editor where the page controls are located. Here, a small icon resembling a grid can be found. This icon represents the ability to switch to grid view.
By clicking on this icon, users can explore different ways to manage their designs.
Users can also use the Page Manager button found at the bottom of the editor, which similarly allows toggling between different page views.
Selecting Grid View
Once the grid view icon is located, selecting it will switch the display to grid mode.
This view arranges all the design pages into a structured grid, offering a quick overview.
This setup is particularly helpful for projects with multiple pages, as it allows users to see all their work at a glance and make quick adjustments.
With grid view enabled, users can also perform actions like rearranging pages or quickly navigating between them.
This feature can enhance productivity, especially in multi-page projects where organizing space is crucial. Using grid view ensures that the workflow remains smooth and visually coherent.
Working with Grid View
Grid view in Canva is useful for organizing and managing designs. It makes it easier to see multiple designs at a glance and apply changes efficiently. This section will discuss adjusting the size of thumbnails for improved visibility and accessing sorting and filtering options to find designs quickly.
Adjusting Thumbnail Sizes
When using grid view, adjusting thumbnail sizes can help see more detail or fit more designs on the screen.
To resize thumbnails, look for controls within the grid view interface that allow thumbnail scaling.
A slider tool is often available, making it easy to increase or decrease thumbnail size according to preference.
Use larger thumbnails to view details, or smaller ones to fit more designs on the screen without scrolling.
This function enhances the working experience by giving flexibility based on current design needs. Experimenting with different sizes can lead to a more comfortable and efficient design process.
Sorting and Filtering Designs
Sorting and filtering designs can streamline finding specific projects. Options typically include sorting by date, name, or custom parameters, enabling easy tracking of recent projects or organizing by alphabetical order. These features are particularly helpful when handling numerous designs.
Filters can refine results to show only the designs needed at that moment.
For instance, one can filter projects based on categories or specific design elements, ensuring less time spent searching.
By combining sorting and filtering, users can create a focused workspace, improving efficiency and effectiveness in managing their designs.
These tools together transform grid view from a simple visual aid into a powerful organizational tool, making the design process smooth and more enjoyable.
Tips for Optimal Use of Grid View
Making the most of Canva’s grid view involves coordinating designs effectively and enhancing teamwork. These tips will help users manage their projects smoothly while ensuring a seamless collaborative effort.
Organizing Designs into Folders
Organizing designs in Canva can be efficient by using folders. Folders allow users to categorize designs based on themes or projects, making them easy to find.
With grid view, users can visually scan and organize these folders quickly.
When new designs are created, adding them to the correct folders helps maintain this organization.
It’s useful for both individuals and teams, as everyone can easily access and identify the necessary designs.
Allocating time to create and manage folders will save time and reduce stress from searching through numerous files.
Furthermore, naming folders clearly can improve organization. Consider using specific and descriptive names that will make it easy to know what’s inside each folder at a glance.
This approach helps prevent confusion, especially when working with many files or projects.
Using Grid View for Collaborations
Grid view in Canva is handy for team projects. It allows team members to see all designs in one place, which improves communication and efficiency.
By using this view, everyone can easily track changes and progress on shared projects.
Sharing folders with team members ensures that everyone has access to the same designs.
By granting necessary permissions, each member can view or edit designs as required. This transparency fosters collaboration and avoids misunderstandings.
An advantage of using grid view is that it shows design updates in real-time, keeping everyone informed.
This feature supports better cooperation, allowing team members to build on each other’s work efficiently.
For projects that require feedback, grid view provides a clear overview, making it easy to discuss specific elements. Team members can collaborate smoothly by referring to the same visuals, underpinning effective teamwork.
Troubleshooting Common Issues
Sometimes, users may face challenges with features in Canva, such as the Grid View not showing up or needing to update Canva for new features. Addressing these issues can enhance your design experience and streamline your workflow.
Grid View Not Displaying
When the Grid View is not displaying, it could be due to a few reasons.
Users should first check if they are using a compatible browser as some browsers might not support all Canva features.
Clearing the browser cache can also help, as cached data sometimes interferes with new updates.
Another tip is to ensure that the design file is correctly opened. Double-check if you are in the right document and not on Canva’s home page.
If the problem persists, it may be helpful to consult the Canva Help Center for more detailed troubleshooting steps.
Remember, logging out and back into Canva might reset settings and resolve minor glitches.
Updating Canva for Latest Features
Keeping your Canva app or browser version up to date is crucial for accessing the latest features, including Grid View.
Regular updates ensure you have the newest tools and improved functionality. Users on mobile devices should check their app store periodically for updates.
For those using Canva on a desktop, consider refreshing the page or restarting the browser after checking for updates. If an update seems stalled, restarting your device can sometimes resolve download issues.
If you’re continually facing update problems, you might need to explore the Help Center for more solutions or contact Canva support for personalized assistance.