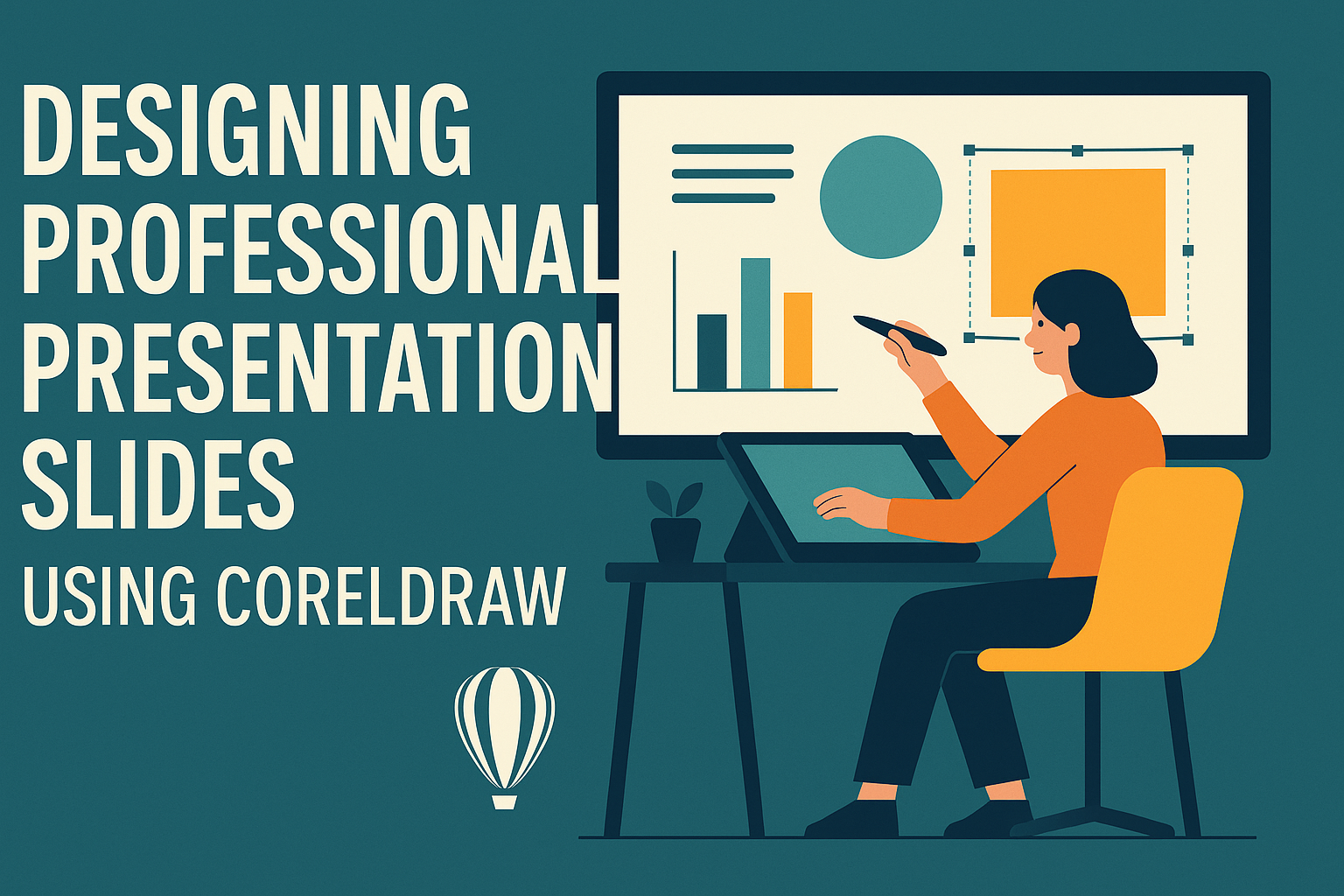Designing professional presentation slides can feel like a daunting task, but with the right tools and guidance, anyone can create something impressive. CorelDRAW offers a comprehensive suite of tools that can elevate a presentation to a professional level. This software provides users with a variety of design options that ensure slides are both visually appealing and effective in communicating a message.
CorelDRAW is a popular choice among graphic designers for reasons beyond its reputation; its features cater to various creative needs. Whether designing logos, social media graphics, or making significant presentations, using tools that offer customization and precision is crucial for achieving the desired outcome.
To make a presentation stand out, some key strategies can be employed. Understanding the importance of unifying backgrounds and strong visuals helps maintain audience attention throughout the presentation. Additionally, incorporating multimedia elements like photos, audio, and animation can turn a basic slideshow into a captivating experience. By leveraging these features and tips, anyone can craft a presentation that not only looks great but also effectively delivers its message.
Understanding CorelDRAW for Presentations
CorelDRAW is a versatile tool that offers powerful features for creating stunning presentation slides. It stands out for its vector graphics capabilities, user-friendly interface, and ability to integrate seamlessly with other design tools. Its features allow for creativity and flexibility, making it a popular choice for professionals.
CorelDRAW Overview
CorelDRAW is a vector graphics software commonly used for graphic design and layout tasks. It excels in creating detailed illustrations and artwork due to its ability to handle vector images. Vector images are made up of mathematical points, giving them the advantage of scaling without losing quality. This makes CorelDRAW ideal for designing slides where precision and clarity are essential.
The software also provides a workspace that’s intuitive, catering to both beginners and experienced designers. It integrates with other Corel tools like Corel PHOTO-PAINT™, allowing users to edit images within the same environment. This seamless integration is beneficial for projects that require different design elements.
Key Features and Tools
CorelDRAW offers a range of features that make designing presentations efficient. The Object Manager helps organize and access different elements on the page, making it easier to work on complex designs. Users can utilize the Color Palette for consistent and professional color schemes, while the Text Tool offers a variety of fonts and formatting options.
Another key feature is the Shape Tool, which allows users to create and modify shapes. The flexibility of this tool helps in creating unique and customized graphics. Additionally, the software offers predefined templates and layout options to jump-start the design process, which is handy for quick and professional results.
Advantages of Using CorelDRAW
Using CorelDRAW for presentations offers several advantages. One major benefit is its ability to handle high-resolution graphics, which ensures that presentation slides look sharp and professional. The software also supports various file formats, making it easy to import and export different types of media.
CorelDRAW’s robust performance optimizes workflow, allowing users to work efficiently without experiencing lag. Furthermore, it has a strong community of users and extensive tutorial resources for learning and troubleshooting. This wealth of support makes CorelDRAW both powerful and accessible for all levels of design expertise.
Setting Up Your Workspace
Setting up your CorelDRAW workspace properly is key to making your design process smooth and efficient. With the right settings and customization, you can tailor the platform to fit your specific needs and workflow.
Choosing the Right Document Settings
When starting a new project, selecting the right document settings is fundamental. These settings will dictate dimensions, resolution, and color modes. It’s important to match these settings to the final output, whether it’s for digital use or print.
In CorelDRAW, users can easily adjust the page size to fit the design requirements, like switching from A4 to a custom size. It’s also beneficial to choose the color mode that aligns with your project’s purpose, such as RGB for digital screens or CMYK for printing.
Setting the resolution impacts how detailed the graphics will appear. A higher DPI is necessary for printed materials to ensure clarity. By choosing the correct settings initially, designers can avoid the need to make complex adjustments later in the process.
Customizing Your Workspace
Customizing your workspace is all about creating a layout that feels intuitive and supports your creative process. CorelDRAW allows users to adjust toolbars, menus, and panels to ensure the most frequently used features are easily accessible.
Designers can rearrange and dock toolbars to create a streamlined environment. For example, you can add shortcut keys to perform functions quickly. Icons can also be replaced with captions if text labels are preferred for better understanding.
Additionally, users can save their workspace layout. This customization helps maintain consistency in workflow, reducing the time spent searching for tools and commands, and boosting productivity.
Navigating the Interface
The CorelDRAW interface can be navigated efficiently with some practice. It features a variety of tools that are essential for creating professional designs. Understanding the location and function of these tools will significantly enhance productivity.
The Property Bar adapts based on the tool in use, offering context-specific options. Familiarizing oneself with the interface layout makes it easier to locate functions, from drawing shapes to applying effects.
CorelDRAW also provides access to specialized workspaces for different tasks. These include tailored setups like illustration or typography, each designed to concentrate tools relevant to those workflows. By mastering navigation, users can fully leverage the software’s capabilities for design success.
Creating a Slide Layout
Creating an effective slide layout is crucial for a professional presentation. This involves setting up a grid system, using master pages, and maintaining consistent design themes. Each step ensures clarity and helps the presentation flow smoothly.
Establishing a Grid System
A grid system provides a structure that guides the placement of elements on a slide. It helps maintain a clean and organized look. By using grids, one can align text, images, and charts easily. CorelDRAW offers tools to create and customize grids to fit the needs of the presentation. Grids enable consistent spacing, making the slides look professional and polished. Moreover, sticking to a grid helps keep elements aligned when new content is added or when making adjustments. Using guides within CorelDRAW makes setting up and using grids even more straightforward. These guides can be visible or hidden as needed, offering flexibility during the design process.
Using Master Pages
Master pages are a powerful feature in CorelDRAW, allowing for elements like logos or headers to appear consistently across slides. Setting up a master page means you don’t need to duplicate elements manually on each slide. This feature saves time and ensures consistency throughout the presentation. On a master page, one can also set default styles for text and other elements, which ensures uniformity. This consistency makes the presentation more visually appealing and professional. If changes are needed, adjusting the master page updates all slides instantly. This adaptability is particularly useful when working under tight deadlines or making last-minute revisions. Master pages establish a solid foundation for the presentation, streamlining the design process.
Consistent Design Themes
Design themes pull everything together, setting the tone and style of the presentation. Choosing a consistent theme helps in maintaining a cohesive look across all slides. Colors, fonts, and images should align with the theme to enhance visual appeal. CorelDRAW offers various tools to ensure that design elements follow the chosen theme. Consistency can be achieved by using similar types of charts and graphics. This consistent design not only pleases the eye but also aids in conveying the message effectively. Adjusting themes to suit the content helps in emphasizing key points, making information easier to understand and absorb. A well-chosen theme contributes to a memorable and effective presentation.
Designing Slide Elements
Designing slide elements in CorelDRAW involves creating vector graphics, working with text, and incorporating images. Each part plays a crucial role in making slides clear and engaging.
Creating Vector Graphics
Vector graphics are key for producing clean and scalable slide elements. In CorelDRAW, users can leverage tools like the Rectangle Tool and Ellipse Tool to design shapes that stay sharp, no matter the size. These shapes can be combined or modified with tools like Weld, Trim, and Intersect to craft custom graphics.
Effectively using color is important. CorelDRAW offers a color palette where users can pick or customize hues to ensure designs are visually appealing. Applying gradients and transparency can add depth and interest. Remember, consistency in colors and shapes helps maintain a professional look throughout the presentation.
Working with Text and Typography
Text and typography make slide content readable and engaging. CorelDRAW provides versatile options for adjusting font styles, sizes, and spacing. Selecting legible fonts like Arial, Helvetica, or Times New Roman ensures clarity, especially from a distance.
Aligning text properly on slides is important. CorelDRAW’s alignment tools allow precise positioning, making sure the text looks balanced and organized. Users can also add emphasis with bold or italic styles where needed to draw attention to key points. Employing bullet points or numbered lists can further enhance readability, making information easier to digest.
Incorporating Images and Clipart
Images and clipart add visual interest and can help underline key points. CorelDRAW lets users import a wide range of image files, ensuring compatibility with numerous formats. Once imported, the Resample and Crop tools help adjust images to the perfect size and focus on the slide.
For unique visuals, users can employ clipart available within the software. Applying the PowerClip feature allows embedding images within shapes, creating a neat and professional effect. Ensuring high-quality resolution is key, as blurry images can detract from the presentation’s impact. With these tools, slides are more engaging and visually appealing.
Effective Use of Color and Effects
Using colors and effects in CorelDRAW can transform presentation slides into visually engaging designs. Key aspects include choosing the right color palette, applying transparencies, shadows, gradients, and patterns to enhance visual interest.
Selecting a Color Palette
Choosing the right palette is crucial. A well-planned color scheme helps in creating a cohesive and professional look. It’s important to select colors that align with the theme and purpose of the presentation. Using a tool like CorelDRAW’s color harmony feature can aid in identifying complementary colors that work well together.
Incorporating the principles of color theory can make slides more appealing. Bright colors can highlight key points, while muted tones can serve as backgrounds. Limiting the palette to three to five main colors prevents slides from appearing cluttered or overwhelming.
Applying Transparencies and Shadows
Transparencies and shadows add depth and dimension to flat designs. In CorelDRAW, applying transparency effects allows elements to blend seamlessly into the background. This technique is useful for layering images or text over backgrounds without losing visibility.
Shadows can create a 3D effect, making text and objects stand out. Users can adjust the angle, blur, and opacity of the shadow to achieve the desired effect. These effects not only enhance the visual appeal but also help in directing the viewer’s attention to important elements.
Using Gradients and Patterns
Gradients and patterns introduce texture and complexity to designs. Gradients transition smoothly from one color to another, which can add depth and visual interest. In CorelDRAW, users can choose from linear, radial, and conical gradients, each providing different effects suitable for various design needs.
Patterns can be used for backgrounds or as highlights within design elements. Opting for simple patterns ensures they don’t detract from the main message. By combining gradients and patterns, designers create dynamic slides that capture attention, keeping the audience engaged.
Animating Slides
Animating slides can greatly enhance a presentation by making it more engaging and dynamic. This involves using techniques that draw attention to key points and create smooth transitions that maintain the viewer’s focus.
Basic Animation Techniques
When beginning with slide animation, start with simple techniques. Basic animations can make content appear more lively and help highlight important information. In CorelDRAW, users can add movement to text or images by applying effects like fade-ins or rotations.
Using these basic techniques allows presenters to introduce elements one at a time, which helps to avoid overwhelming the audience. Animations should be used sparingly and strategically, ensuring they support the content rather than distract from it.
For those new to animation, experimenting with these simple effects in CorelDRAW is a good starting point.
Transition Effects Between Slides
Transition effects help in smoothly moving from one slide to the next. It is crucial to choose transitions that fit the tone of the presentation. Options like dissolves or wipes can create a professional look without being too flashy.
CorelDRAW provides tools to apply consistent transitions throughout the presentation. It’s advisable to stick to one or two types of transitions to maintain uniformity and avoid confusion. Consistent transitions contribute to the flow and make the presentation feel cohesive.
Exploring different effects can help identify which best aligns with the presentation’s purpose and audience.
Timing and Sequencing
Timing and sequencing in animations determine when and how elements appear on the screen. Proper timing can keep the audience engaged and guide them through the presentation logically. Using CorelDRAW, presenters can adjust the duration of each animation to match the pace of their talk.
Sequences like building a bullet list point by point can help presenters emphasize each detail without rushing. Adjusting timing ensures that animations enhance the narrative rather than disrupt the flow.
Experimenting with various timings and sequences helps find the best approach to suit the presentation’s needs.
Preparing for Delivery
When getting ready to deliver a presentation, it’s crucial to ensure that the presentation slides are polished and effective. This involves focusing on exporting options, optimizing file sizes, and checking for consistency and errors.
Exporting Options for Presentations
Choosing the right export format for a presentation can make a big difference in how it looks and functions. CorelDRAW allows users to export slides as full-screen PDFs, which are perfect for maintaining graphic quality. It’s important to check if interactive features like hyperlinks or buttons are required.
For flexibility, exporting PowerPoint-compatible files might be helpful. This ensures the presentation can be edited if necessary. Additionally, creating handouts from slides can be beneficial for the audience. This means exporting slides with appropriate layouts and notes. Export options should be carefully selected, aligning with the needs of both the presenter and the audience to enhance overall delivery.
Optimizing File Sizes
Large presentation files can be cumbersome and lead to technical issues during delivery. Compressing images or graphics within CorelDRAW is a great way to reduce file size without sacrificing quality. Making use of efficient file formats like JPEG for images can help.
Sometimes it may be helpful to reduce the resolution of images if high clarity isn’t required. This step significantly decreases file size. Additionally, consider removing unnecessary elements from slides. It’s best to strike a balance between reducing the file size and maintaining visual appeal. Optimizing your presentation for size is key to a smooth delivery, especially when using different devices.
Checking for Consistency and Errors
Before presenting, it’s essential to review the slides for any consistency issues or errors. Check alignment of text and images, ensuring that fonts and colors remain consistent throughout the presentation. Styles should be uniform to maintain a professional appearance.
Spelling and grammar checks are equally important to avoid distractions during the presentation. Run through the slides one last time to look for any misplaced elements or broken links, especially if interactive components are involved. Doing a thorough check enhances the credibility of the presentation and boosts the confidence of the presenter. This preparation helps ensure a seamless experience for both the presenter and the audience.
Best Practices for Presenting
Effective presentations rely heavily on connecting with the audience and using visuals to support the message. Practice and preparation are also essential to ensure a smooth delivery.
Understanding Your Audience
Knowing your audience is critical in crafting an engaging presentation. Speakers should consider what interests their audience. Is the group made up of students, professionals, or a mixed crowd?
Tailoring content based on demographics can make it more relatable. Understanding the audience’s level of expertise helps in adjusting the complexity of the information.
Engaging with the audience through questions or quick polls can also provide insights. This interactive approach makes the presentation more dynamic. Identifying key points that are likely to resonate ensures the message is impactful and memorable.
Engaging Your Audience with Visuals
Visuals play a significant role in holding attention. Using tools like CorelDRAW, presenters can create cohesive and appealing slides. It’s important to maintain balance, avoiding information overload while ensuring enough detail.
Choosing simple, easy-to-read fonts is crucial, as this improves readability. Colors should be used purposefully, enhancing important points without overshadowing content. Consistent themes bring a unified look to presentations, making them visually pleasing.
Incorporating multimedia elements, such as videos or animations, can enhance engagement. It’s effective to present complex data through charts or infographics. These elements help explain the material more clearly and keep the audience interested.
Rehearsal Techniques
Rehearsing is essential to polish presentation skills. Practicing in front of a small audience can provide valuable feedback. This helps speakers adjust tone, pace, and volume. Recording practice sessions also allows for self-review.
Timing each segment of the presentation helps manage the overall length. It’s useful to practice under conditions similar to the actual event, like using the same equipment or room setup.
Simulating audience engagement by imagining possible questions can also prepare the presenter. Developing a comfort level with the material increases confidence. The more familiar a presenter is with the content, the more naturally it flows during delivery.