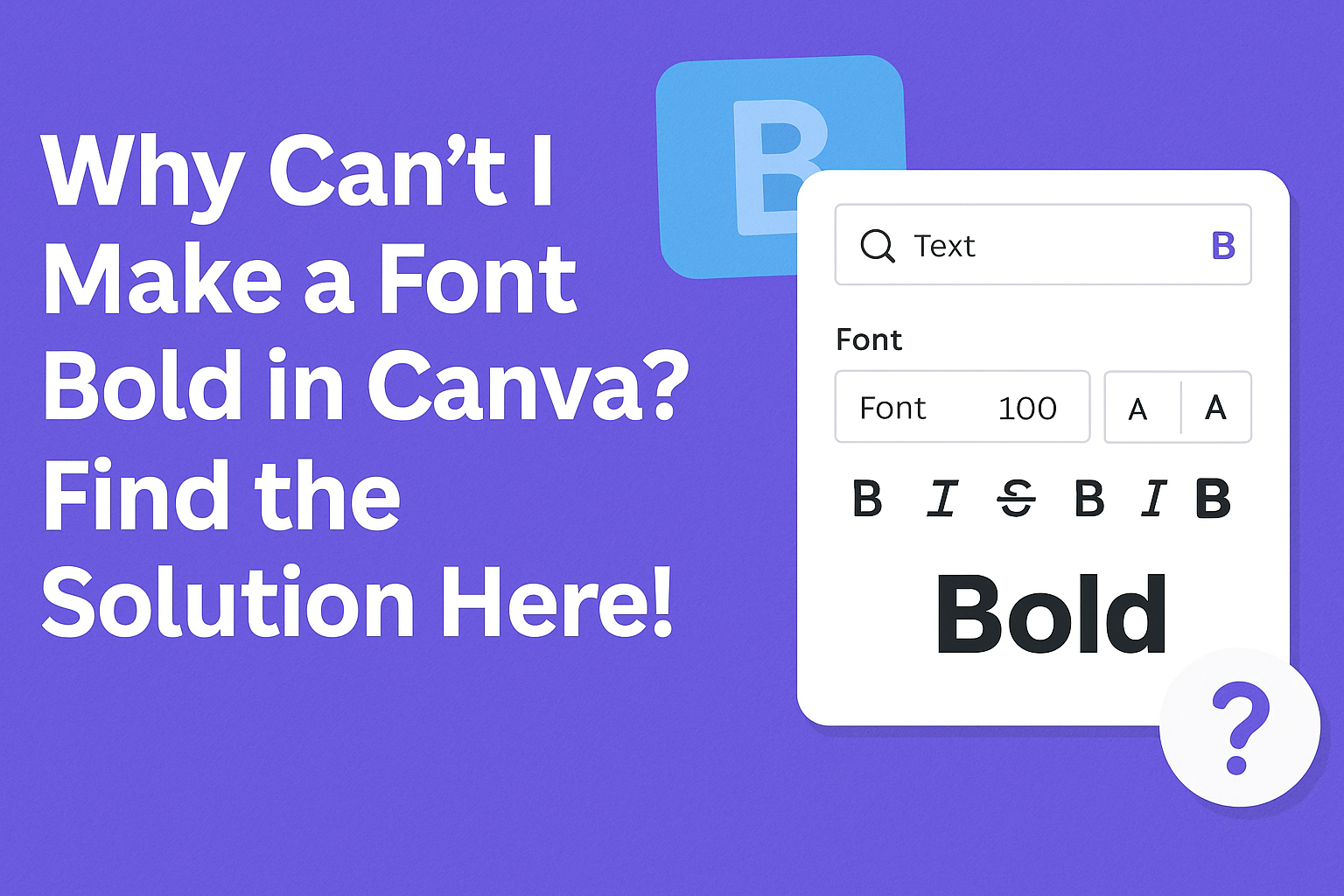Many users find themselves puzzled when they can’t make text bold in Canva. This issue often arises due to the font selection or a minor glitch in the software.
Understanding why some fonts do not support bolding can help users choose the right styles for their projects.
Sometimes, the font chosen simply doesn’t have a bold version. This can leave options looking grayed out and unclickable.
By being aware of font limitations, users can easily avoid frustration and select fonts that allow for bold or italic styles.
Additionally, software glitches can also affect text styling options. Restarting the program or logging back in may resolve these temporary issues, allowing users to successfully bold their chosen font.
With a few tips and tricks, users can quickly find solutions to enhance their designs.
Understanding Canva’s Text Formatting Features
Canva offers a range of text formatting features that help users create visually appealing designs. Knowing how to navigate these options can enhance the user’s experience and improve design outcomes.
The Basics of Canva’s Text Editor
In Canva, the text editor provides tools for users to customize their fonts. Users can change font type, size, and color directly from the toolbar.
This toolbar is user-friendly, allowing for easy adjustments.
To make text edits, users simply click on the text box. They can choose from a variety of fonts available in Canva’s library.
There are options for adjusting font size, line spacing, and text alignment.
In addition, users can apply effects like shadows and spacing to enhance their text. These customization tools let users express their style and make their designs stand out.
Limitations of Text Formatting in Canva
While Canva’s text editor is robust, there are limitations to consider. Not all fonts in Canva support bolding. This can be frustrating when users attempt to emphasize text but find the option grayed out.
If a font does not have a bold variant, it can’t be made bold in the traditional sense. Users can work around this by selecting a different font or trying other formatting styles.
Additionally, some editing issues can arise, such as fonts switching unexpectedly. Users might also find that certain browser settings or outdated versions of Canva can hinder formatting options.
Understanding these limitations can help users navigate and troubleshoot their design challenges effectively.
Common Reasons Why Bold Might Not Work
There are a few common issues that can stop users from making text bold in Canva. Understanding these reasons can help in finding a solution quickly.
Missing Font Features
Some fonts do not include a bold version. This is common with certain font types. If a font lacks the proper style, then bolding it won’t work.
Examples of font types with limited styles:
- Script fonts
- Handwritten fonts
- Decorative fonts
When using these types, Canva may not allow bold styling. If a user needs bold text, they should consider switching to a font that offers a dedicated bold option.
Glitches and Bugs
Sometimes, users may experience technical issues that prevent bolding text. These glitches can happen due to web browsers or even the Canva app itself.
To troubleshoot:
- Refresh the page: This can clear up minor issues.
- Try a different browser: Sometimes browsers have compatibility problems.
- Clear cache: A full cache can lead to unexpected glitches.
Using incognito mode can also help to see if a web extension is causing the problem. If bolding still doesn’t work, reinstalling the app may be necessary.
Troubleshooting Tips
When facing issues with making a font bold in Canva, there are a few effective ways to troubleshoot. These tips can help identify the problem and offer solutions to get that bold text working.
Checking Font Compatibility
Not all fonts in Canva support bold styling. If the bold option appears grayed out, it might be due to font limitations. Users should first verify the font they have selected.
To do this, they can try switching to a different font. Canva has many fonts that include a bold version.
When selecting a font, look for options that specifically say “Bold.” If the chosen font doesn’t have bold included, users will need to select another font that allows bold text.
Refreshing the Canva Page
Sometimes, a simple refresh can solve unexpected issues. If the bold function is not responding, refreshing the page can often reset any glitches.
To refresh Canva, users can simply click the reload button on their browser or press F5.
After the page reloads, it’s a good idea to check the font settings again. This can clear temporary issues and restore functionality.
Updating Canva to the Latest Version
Keeping Canva updated is essential to ensure access to all features. Older versions of software can have bugs or outdated functionalities.
Users should regularly check for updates. If Canva is being used in a browser, clearing the cache and cookies can also help.
This can free up space for the newest features. If there’s an app version, users should ensure it is updated through their mobile store.
An up-to-date version minimizes errors and enhances performance.
Contacting Support for Personalized Assistance
If a user is having trouble making a font bold in Canva, reaching out to support can be a helpful step. Canva offers assistance to address specific issues that may not be easily resolved on their own.
Users can contact Canva support through the Help Center. This online resource provides common solutions and tips that may solve the issue quickly.
If those tips don’t work, contacting support can provide personalized help.
Here’s how to reach out:
- Visit the Canva Help Center: Go to the website and search for your issue.
- Submit a Request: Users can fill out a form detailing their problem.
- Check Email for Responses: Canva support typically responds via email, giving solutions or asking for more information.
It’s also a good option to check for common issues related to font editing or browser problems.
Sometimes, simply changing browsers or clearing cache can resolve the issue.
In cases where users continue to struggle, the support team can provide detailed guidance tailored to their specific situation.
Users should be ready to share the details of their issue, including:
- The font they are trying to make bold
- The browser they are using
- Any troubleshooting steps already taken
This information can help support resolve the problem more effectively.