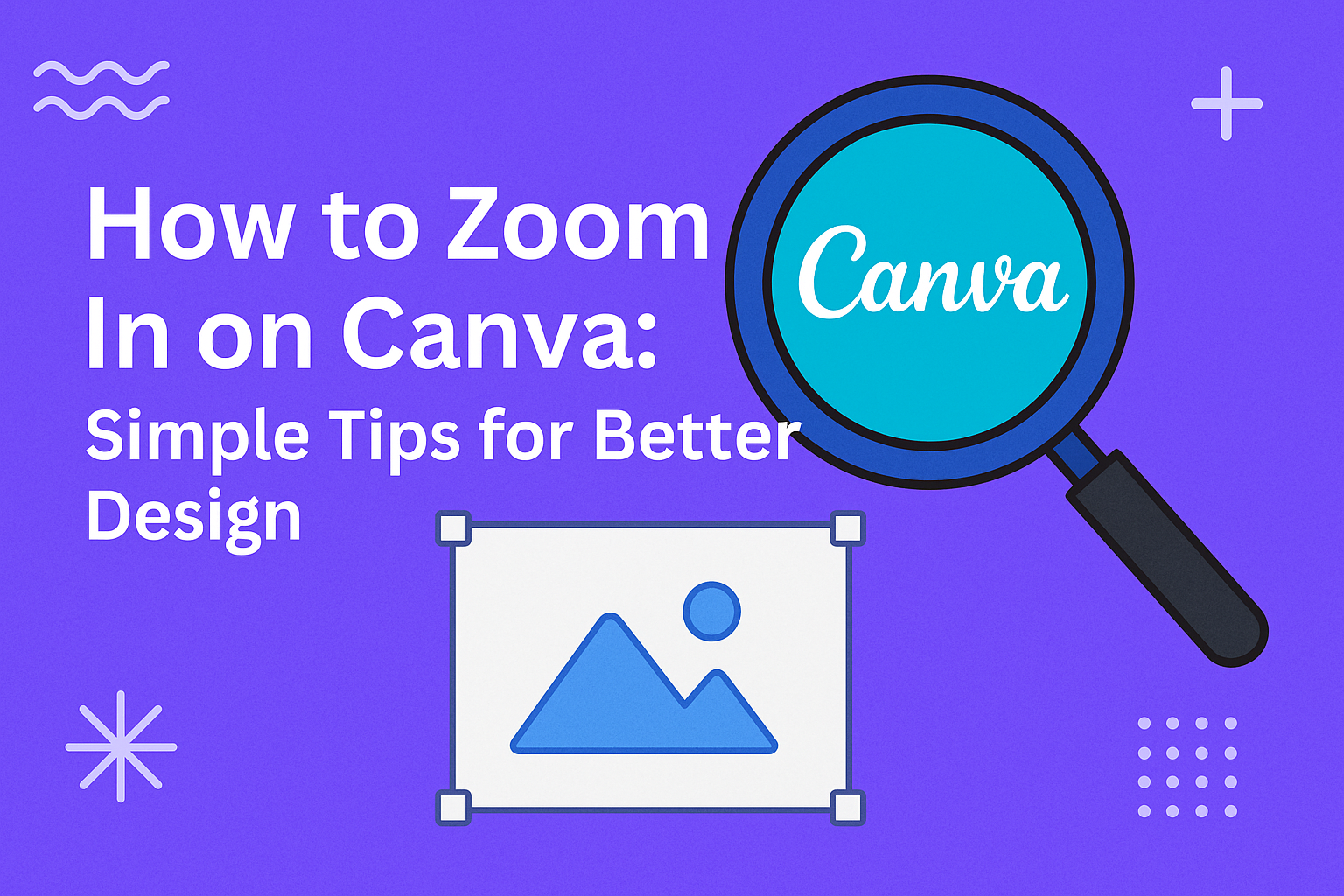Designing on Canva can be a lot of fun and super easy once you know your way around. For a more detailed look or to check your work up close, learning how to zoom can be quite handy.
Zooming in and out on Canva is a straightforward task that enhances your ability to focus on the finer details of your design.
Whether you’re using a computer mouse, touchpad, or keyboard shortcuts, there are several ways to achieve the perfect view of your artwork.
Page view settings allow users to adjust their display easily, ensuring every intricate detail is just right.
Enhancing your design perspective can lead to more polished and professional results.
Switching your views as you work not only improves accuracy but also adds to the overall design experience.
By mastering these simple zoom tools, any designer can elevate their skills and create even more stunning visuals.
Ready to transform your creative process with a new perspective? Dive in and discover how these tools can make designing even more enjoyable.
Getting Started with Canva
Exploring Canva begins with setting up your account and getting familiar with its user-friendly interface. This makes it easy to start creating amazing designs even if you’re new to graphic design.
Creating an Account
Creating a Canva account is simple and quick. Visit the Canva website and click on the “Sign Up” button.
Users can register using an email address or through Google, Facebook, or Apple accounts. This flexible sign-up process helps account creation fit seamlessly into your routine.
When signing up, Canva might prompt you to choose your main purpose for using the platform, such as personal use, business, or education. This step helps tailor the Canva experience to fit user needs.
Selecting topics of interest can also suggest design templates that match their preferences.
Once registered, users can explore thousands of templates. They can start a new project by selecting a design type, like social media posts or presentations.
With Canva, getting started is all about ease and personalization, ensuring that anyone can jump into designing quickly.
Overview of the Canva Interface
The Canva interface is designed to be intuitive and easy to navigate. On the left side, a toolbar provides quick access to templates, elements, uploads, and text. Users will find ready-to-use design elements to enhance their projects.
At the center of the screen is the main design area. This is where users can drag and drop elements, add text, and make necessary edits.
The top toolbar offers options like font selection, color changes, and other formatting features.
The bottom features the zoom tool, which helps navigate and edit designs with precision, making it a handy feature when working on detailed projects.
Users can use the slider to adjust their view, which is a practical way to manage the scale of designs.
Understanding Zoom Options
Zooming in Canva is a handy way to adjust your view, making it easier to focus on details or get an overview of your design. Two common methods include using the zoom tool and keyboard shortcuts.
Using the Zoom Tool
The zoom tool is a straightforward option for adjusting views. It is located at the bottom of the Canva editor.
To use it, one must click the zoom icon and drag the slider to the right to zoom in or to the left to zoom out.
This tool helps when working on detailed design elements or when needing a broader view of multiple pages.
Users can quickly find this tool at the bottom of the page. This tool also allows easier navigation through intricate designs.
Dragging the slider provides precise control over the zoom level, making it simple to focus on specific areas of a project.
Keyboard Shortcuts for Zooming
Canva supports keyboard shortcuts for those who prefer quick access to zoom functions.
On a Windows computer, pressing Ctrl and + zooms in, while Ctrl and – zooms out.
Mac users can use Cmd and + to zoom in and Cmd and – to zoom out.
These shortcuts are beneficial for users who frequently adjust their view. They offer a fast way to zoom without taking hands off the keyboard.
This method can speed up the process of switching between detailed adjustments and viewing the design as a whole.
If users need to return to the default zoom level, they can click the 100% button for a quick reset to their original view.
Zooming In on a Specific Element
Focusing on individual elements in Canva can help users make precise edits and adjustments to their designs. By understanding how to select, focus, and inspect different design elements, users can create more detailed and polished results.
Selecting Elements
To zoom in on a specific element in Canva, users should start by clicking on the element they want to focus on. This could be anything from a shape to an icon.
A bounding box with handles will appear around it. This indicates that the element is selected.
By using the zoom slider at the bottom right of the screen, users can adjust their view and hone in on the chosen element. This helps in making detailed changes without affecting other parts of the design.
Keyboard shortcuts, like pressing Ctrl and + on Windows or Command and + on a Mac, can also zoom in instantly. These shortcuts speed up the process and offer a quick way to magnify a single area.
Focusing on Text Boxes
Text boxes are critical in design, and zooming into them ensures better formatting and readability.
When a text box needs adjustment, users can select it just like any other element. Clicking on the text box highlights it, and the text editing toolbar appears.
This allows adjustments like font size, style, and color to be more accurate.
By zooming closer, users can ensure that their text aligns perfectly with other design elements. This is especially helpful when dealing with paragraphs or intricate fonts.
A close-up view allows for precision in kerning and line spacing, making the design more professional. Users can also check the alignment and spacing of letters without straining their eyes.
Inspecting Images
Images are often the focal point of designs, and inspecting them closely can make a significant difference in quality.
When zoomed in, users can examine details such as contrast and brightness. It also helps in accurately positioning the image within the layout.
Selecting an image will activate the edit menu, which includes options like cropping and adjusting image settings.
Zooming in helps to ensure these edits are precise and that the image integrates seamlessly with other design elements.
For tasks like removing backgrounds or applying effects, a magnified view can reveal small imperfections that are otherwise hard to see. This thorough inspection ensures that the finished design is clean and polished.
Working with Pages
Managing pages in Canva involves easy navigation and effective zooming techniques. These tools help users handle multiple pages and enhance their design experiences efficiently.
Navigating Between Pages
In Canva, moving between pages is simple and intuitive. The Grid view icon is the key to accessing all pages in a document. Clicking on it displays a clear overview of the pages.
To rearrange pages, users just have to drag and drop them to the desired position. They can also add, duplicate, or delete pages by hovering over a page and selecting the options from the More icon.
This flexibility is particularly useful in projects with several pages, allowing for seamless adjustments.
Zooming While Editing Multiple Pages
When working with multiple pages, zooming can help focus on details without losing sight of the overall layout.
The zoom tool at the bottom of the editor lets users adjust their view easily. Dragging the slider to the right zooms in, while sliding it to the left zooms out.
Using keyboard shortcuts streamlines this process. Pressing “+” or “-” lets users zoom in or out without navigating away from their work area.
This enables quick changes and detailed edits as they move through different pages, maintaining an efficient workflow.
Tips for Precision Editing
When creating designs in Canva, precision matters. Using tools like alignment guides and zoom features can make meticulous tasks much easier, ensuring everything is perfectly set.
Aligning Elements Accurately
Aligning elements in Canva is crucial for a balanced design. Users can utilize the drag-and-drop feature to position elements easily.
Canva offers smart guidelines that appear as you move items, helping with alignment. These guides ensure that elements are centered or aligned with each other.
Another useful tool is Canva’s alignment panel. By selecting multiple elements, users can choose to align them to the left, right, center, top, or bottom of the canvas.
This feature is helpful when working on multi-element designs. It reduces the time spent manually adjusting each piece, allowing for efficient and precise editing.
Adjusting Zoom for Detailed Work
For detailed design work, adjusting the zoom level in Canva is essential.
The zoom tool, located at the bottom of the editor, allows for precise view control. By dragging the slider to the right, users can zoom in, offering a closer look at fine details; dragging left zooms out for broader views.
Keyboard shortcuts, such as pressing “Ctrl” (or “Cmd” on Mac) and “+” to zoom in or “-” to zoom out, make this process quick and seamless.
These shortcuts are especially handy when switching frequently between detail work and a full-canvas view.
Mastery of zoom features will significantly improve precision during the editing process, ensuring every aspect of the design receives the attention it needs.
Managing Your Canva Projects
When working on Canva projects, managing how you view your pages can enhance your productivity. Adjusting the zoom settings and knowing how to revert to the default view will help you keep everything organized and clear.
Saving Your Zoom Preferences
Users often need different levels of zoom for specific design tasks.
When a user finds the perfect zoom setting, they may want to save this preference for consistent viewing across different sessions.
Unfortunately, Canva doesn’t currently have a built-in feature to save custom zoom preferences automatically. Still, you can manually adjust the zoom as needed through the zoom tool.
The zoom tool is conveniently located at the bottom of the editor and allows you to quickly zoom in or out by dragging a slider or using keyboard shortcuts.
This flexibility ensures that each design session starts with the best view for your current task.
Reverting to Default View
After making adjustments to the zoom or other view settings in Canva, users might want to easily switch back to the default view.
To return to the standard view, you can simply click the “Fit” icon located next to the zoom tool. This action will reset your canvas to fit the current window, giving you a complete overview of your project.
It’s a handy feature when you want to quickly assess your entire design. This ensures that you don’t miss any elements and lets you maintain consistency in your project layout.