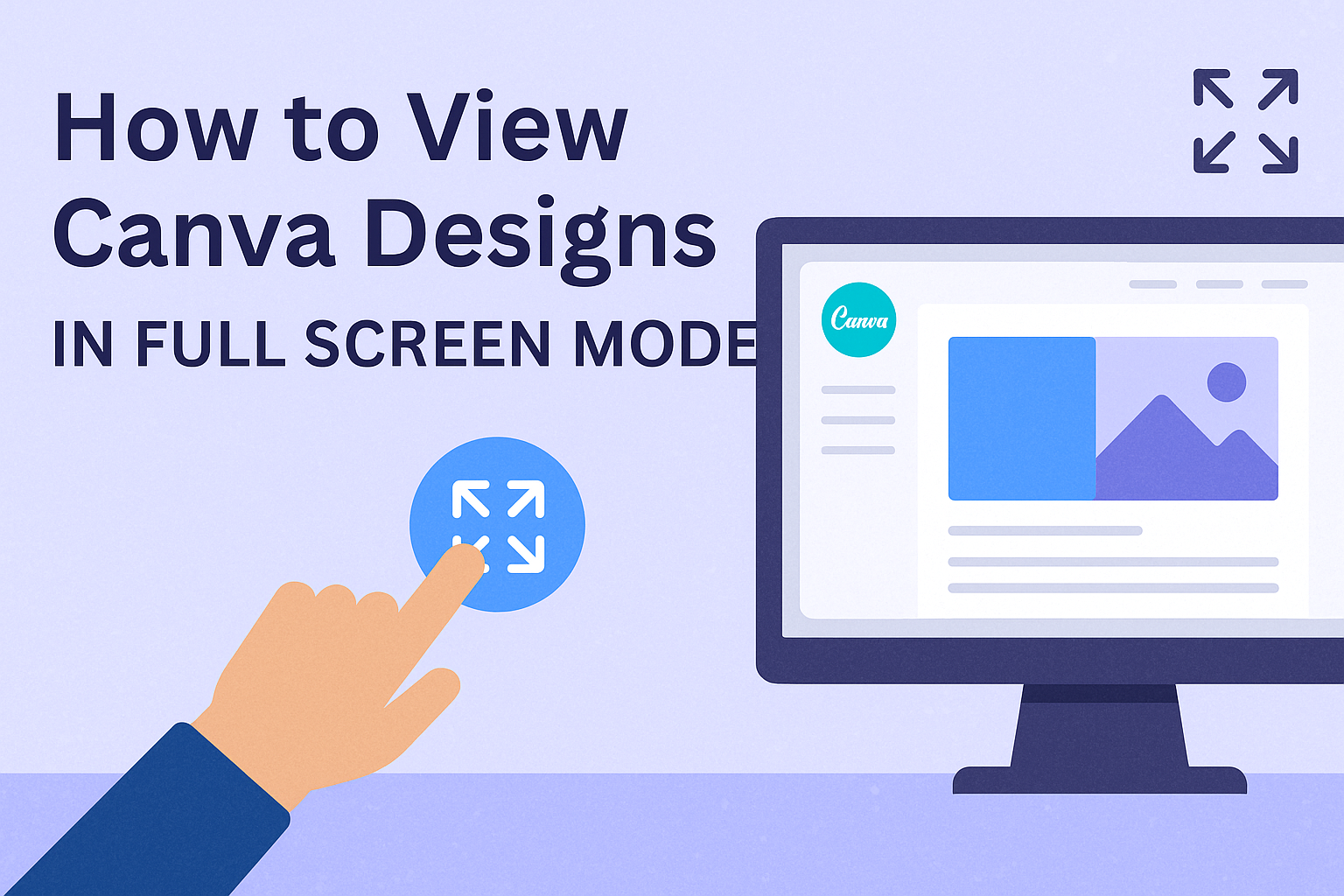Viewing Canva designs in full screen mode can make a big difference when you’re working closely on detailed projects.
It allows designers to focus entirely on their creations without any distractions on the screen. To view your Canva design in full screen, click on the “Presentation Mode” button located at the top right corner of the editor.
This feature enhances the editing experience by showing designs in a larger format, which is especially useful during presentations or when perfecting intricate details.
Full screen mode isn’t just about viewing pleasure; it can also improve productivity.
By filling your screen with the design, it’s easier to spot inconsistencies or areas that need adjustment. This mode lets users navigate through their designs with ease, clicking through slides using the arrow keys or icons at the bottom.
Getting Started with Canva
Starting with Canva is simple and involves creating an account and becoming familiar with its interface.
These steps will help new users smoothly navigate and use Canva effectively.
Creating a Canva Account
Creating an account on Canva is straightforward. Users need an email address to sign up. They can also use a Google or Facebook account for quick registration.
After signing up, Canva offers a short tutorial to help users understand the basic tools.
The homepage displays various templates for presentations, social media posts, and more. This is helpful for users looking to jump-start their designs.
Canva offers a free version, but users can explore Canva Pro for additional features like premium templates and stock photos.
Overview of Canva Interface
The Canva interface is user-friendly. On the left side, there is a toolbar with options to add elements like text, images, and backgrounds.
The center area is the workspace where users design their projects.
At the top, users can find save, undo, and redo buttons. The search bar helps locate specific templates or design elements quickly.
A menu at the top allows users to change the layout or add more pages. This layout keeps the design process organized and efficient.
Users can access their designs anytime through the “All your designs” section on the homepage. This feature helps in managing ongoing projects easily.
Accessing Your Canva Designs
Accessing your Canva designs involves working through the dashboard and opening specific projects.
Users need to understand both tasks to find and view their creations efficiently.
Navigating the Dashboard
Navigating the Canva dashboard is the first step in accessing designs. When users log in, the main dashboard displays recent projects alongside templates and new features.
The left-hand side panel holds the key. By clicking on Projects, users can access a list of their work.
To view designs shared with them, selecting Shared with you helps filter these items.
It’s possible to view all designs by choosing Any owner or All projects. This flexibility allows users to stay organized and find their work quickly.
Utilizing these options keeps the workspace tidy, making it easy to jump into the next creative task.
Opening a Design
After locating the desired project, the next step involves opening the design.
Clicking on a thumbnail from the list or using the search bar can help users pinpoint a specific project.
Once found, it’s as simple as clicking on the title or image to open it in the editor.
If you’re using a mobile device or computer, ensure the design loads fully to avoid mistakes while editing.
From here, users can start making changes, add elements, or view the project in its current form. The dashboard and editor provide a seamless process from finding to working on designs, maintaining a smooth creative flow.
Full Screen Mode Basics
Viewing designs in full screen mode can enhance the creative process by removing distractions and focusing only on the design elements.
Diving into this mode can help users see their work more clearly and make necessary adjustments.
What is Full Screen Mode?
Full screen mode is a feature that allows users to expand their design view to fill the entire screen. This feature is particularly useful in design tools like Canva.
By using full screen, the distraction of toolbars and other interface elements is minimized.
In Canva, accessing full screen mode can be achieved through the “Presentation Mode” button. This option typically appears in the top right corner of the editor.
Once activated, the design takes over the full screen, hiding all other navigation and tools. This setup allows users to focus entirely on their design.
Users can easily navigate through different pages of their design by clicking arrows typically located at the bottom of the screen. Exiting full screen is just as simple, usually a click on the escape button or an exit icon.
Benefits of Viewing in Full Screen
Viewing designs in full screen offers several key benefits. First, it removes distractions from the interface, allowing the user to fully concentrate on their design.
By eliminating other visual clutter, designers can better spot mistakes or areas needing improvement.
Consistency and alignment become easier to check when the design is viewed in full. Full screen mode helps in seeing the design elements more clearly and ensuring they align as intended.
For presentations, full screen mode provides a cleaner look and professional appearance. It enhances the viewer’s experience by enabling smoother transitions and clarity.
For designers who want to ensure their work looks polished, this view is indispensable.
Entering Full Screen Mode
Viewing your Canva designs in full screen can improve focus and show every detail of your project.
There are two main ways to enter full screen mode: using the view options directly in the editor and using keyboard shortcuts for a quick transition.
Using the View Options
To enter full screen mode through the view options, start by opening the design project on Canva.
Look towards the top right corner of the editor for the Presentation Mode button. Clicking this button will switch the current view into a full screen mode.
Once in full screen, users can navigate through their designs by clicking the arrows at the bottom of the screen. This is helpful for reviewing multiple pages or slides in a design.
When you need to exit, simply click the escape key or use the exit button usually located in the same area as the navigation arrows.
Keyboard Shortcuts for Full Screen
Keyboard shortcuts offer a fast way to enter full screen mode. On most systems, this can be done using specific keys that vary depending on the device.
For example, pressing F11 on a Windows PC might achieve this, while on a Mac, the combination of Command + Control + F could work.
These shortcuts eliminate the need to navigate menus, allowing you to quickly immerse yourself in the design.
The escape key remains a simple way to exit full screen, regardless of the method used to enter. Knowing these shortcuts can streamline the editing process and enhance productivity.
Optimizing Your Design View
Making the most out of Canva’s full screen mode involves mastering the use of zoom and pan functions, as well as understanding how to effectively present your designs.
Whether you’re adjusting for a detailed edit or preparing to show your work to others, optimizing your design view can enhance both clarity and impact.
Zoom and Pan within Full Screen
In full screen mode, being able to zoom in and out is crucial for focusing on specific details.
Users can click on the zoom tool located at the bottom of the screen. This allows them to get a closer or broader view of their design elements.
Panning around while zoomed in keeps elements in view without exiting full screen mode. Use your mouse or trackpad to drag the visible area to different parts of your design.
This is especially helpful when fine-tuning details or inspecting smaller components, ensuring nothing is overlooked during editing.
Regularly adjusting the zoom not only improves workflow but also aids in spotting design inconsistencies that may go unnoticed.
Experimenting with different zoom levels can also inspire fresh creativity by showing the design from different perspectives.
Presenting Designs to an Audience
When presenting to an audience, clarity is key.
In presentation mode, navigate designs using the arrows at the bottom of the screen. This keeps transitions smooth and professional.
Consider using annotations or highlighting tools to emphasize important points as you proceed through the slides.
Practicing your presentation flow in advance can make the experience seamless.
Familiarize yourself with keyboard shortcuts to quickly switch slides or toggle between views.
If Canva branding appears during presentation, consider ways to minimize distractions, such as design choices that maintain focus on your content.
Alter the pace based on your audience’s reactions. Engaging them with questions or inviting feedback can make the presentation interactive, ensuring they stay connected with the material being shown.
Troubleshooting Common Issues
When using full screen mode in Canva, some users may encounter display problems or find that their design does not fit the screen properly.
Here are step-by-step solutions to these common issues.
Resolving Display Errors
Display errors can vary, but a common fix is to refresh the browser. This often resolves temporary glitches.
They should also ensure that their browser is up to date, as outdated versions can cause problems with displaying Canva correctly.
Clearing the browser cache might help as well. Sometimes, old cookies or data can interfere with how a website loads. Users can find this option in their browser settings.
Another tip is to disable browser extensions, as these can sometimes conflict with Canva’s functionality.
If the issue persists, trying a different browser might be the solution. Chrome and Firefox are often recommended for optimal performance.
Also, it helps to check the internet connection, as a weak or unstable connection can lead to incomplete loading of the site.
Design Not Fitting Screen Properly
If a design doesn’t fit the screen appropriately, adjusting the zoom settings might help.
Users can find zoom options in their browser settings or by using keyboard shortcuts like Ctrl + or Ctrl – on a PC (Cmd + or Cmd – on a Mac).
Ensuring that the browser window is maximized can also resolve fitting issues.
Sometimes, resizing the window manually can force the design to readjust itself to the correct dimensions.
Double-checking the design’s dimensions is another good practice.
Users should make sure they are using suitable size options in Canva for their needs. If the custom dimensions are set incorrectly, it might cause the design to appear off.
If these solutions don’t help, users can consult the Canva Help Center for more guidance on fixing display errors and layout issues.