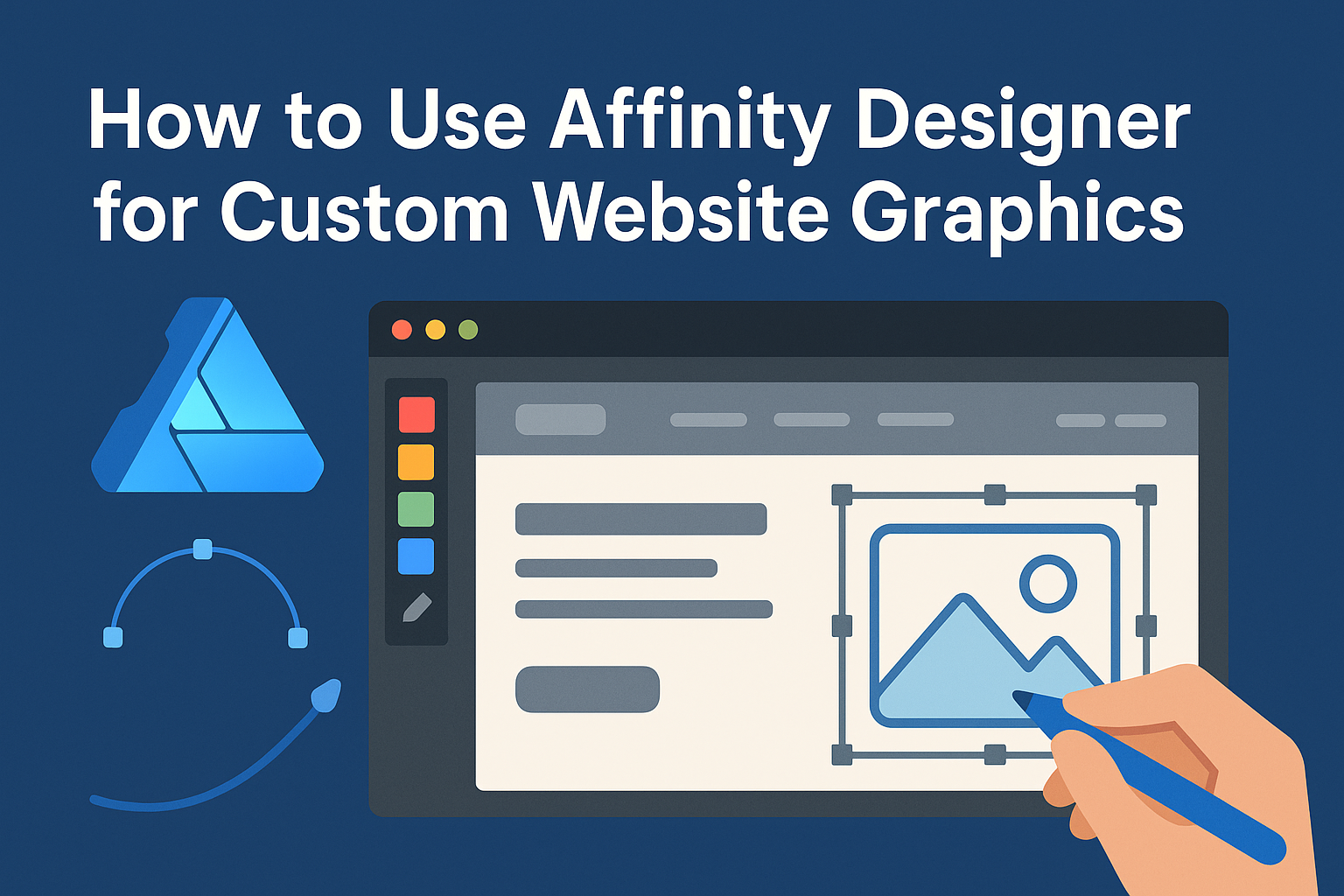Using gradients in Affinity Designer can transform simple designs into stunning visuals. By mastering gradients, designers can add depth and dimension, making their work more engaging and vibrant.
Whether for backgrounds, text, or shapes, gradients offer endless creative possibilities.
Many artists and designers often overlook the importance of gradients. Understanding how to apply them effectively can unlock a whole new level of design quality.
This article will guide readers through various techniques to incorporate gradients into their projects seamlessly.
From creating smooth transitions to using color blends, this post will help anyone looking to enhance their design skills. With practical tips and helpful examples, readers will discover how to utilize the Gradient Tool to its full potential in Affinity Designer.
Engaging visuals await those ready to experiment with this powerful feature!
Getting Familiar with Gradients
Gradients are a powerful tool in graphic design. They can add depth and richness to any project.
It’s important to understand how gradients work and the different types available in Affinity Designer.
Understanding Gradients
A gradient is a smooth transition between two or more colors. They can create a sense of depth, making designs appear more dynamic.
In Affinity Designer, users can easily apply gradients to various elements, including shapes and text.
To use gradients effectively, one must learn about the Gradient Tool. This tool allows adjustments to the angle, position, and color stops.
Color stops define where the transition occurs, providing flexibility in design. By mastering these features, designers can achieve stunning effects that enhance their work.
Types of Gradients in Affinity Designer
Affinity Designer offers several types of gradients: Linear, Radial, and Elliptical.
- Linear Gradient: Colors transition in a straight line from one point to another.
- Radial Gradient: Colors radiate from a central point, creating a circular effect.
- Elliptical Gradient: Similar to radial but shaped like an ellipse, adding variety to the design.
In addition to these basic types, users can create custom gradients. By manipulating the color stops and adjusting the spread, they can achieve unique designs.
This versatility makes gradients a must-know technique for any designer.
Creating Your First Gradient
To create an eye-catching gradient in Affinity Designer, it’s important to choose the right colors and adjust the gradient’s direction and scale.
Proper selection and adjustment will enhance the visual appeal of a design.
Selecting the Right Colors
Choosing colors is vital for effective gradients. Start by selecting two or more colors that complement each other. These colors can create a smooth transition, making the design more inviting.
Consider using the Color Wheel in Affinity Designer to find harmonious palettes.
For example, choose one primary color and a secondary color for contrast. Using a lighter and darker shade of the same hue can also create depth.
When picking colors, think about the mood. Warm colors like red and orange evoke energy, while blue and green can feel calm. Test the colors in your design to see how they blend together.
Adjusting Gradient Direction and Scale
Once colors are chosen, it’s time to adjust the gradient’s direction and scale. This step helps control how the gradient appears in the design.
Use the Fill Tool to select the gradient type and apply it to the object. Click and drag to set the direction of the gradient.
For a linear gradient, dragging from left to right creates a side-to-side effect.
Adjust the scale to change how the gradient spreads across the object. By dragging the handles of the gradient, it will either stretch or compress.
Experiment with different angles and scales to see what enhances the design best.
Applying Gradients for Depth and Dimension
Gradients are essential tools in Affinity Designer for creating depth and dimension in artwork. By understanding shading techniques and properly using gradient stops and transparency, users can enhance their designs effectively.
Shading Techniques with Gradients
Shading is key to achieving a three-dimensional look in any design. In Affinity Designer, gradients can simulate light and shadow.
For instance, a linear gradient can be used to create the illusion of light hitting an object, enhancing its form.
To apply shading, start by selecting the object. Then, choose the Gradient Tool and apply a gradient that transitions from a light color to a darker shade. This creates depth and makes the object appear to pop off the canvas.
Using multiple gradient layers can further enhance realism. Layering shadows can suggest volume and enhance the overall visual interest of the artwork.
Gradient Stops and Transparency
Gradient stops dictate how colors blend in a gradient. These stops can create smooth transitions and add more complexity to designs.
When using Affinity Designer, users should pay attention to the placement of gradient stops. By adjusting their positions, one can achieve various effects, like smooth blends or sharp changes.
Incorporating transparency can also add interest. For example, applying a transparent gradient to the edges of an object softens its appearance.
This technique can make a design feel lighter and more dynamic.
Experimenting with both gradient stops and transparency will lead to unique results, elevating the depth and dimension of any project.
Advanced Gradient Effects
Using gradients effectively can create stunning visuals in Affinity Designer. Advanced techniques allow designers to enhance their work with layer masks and textures. These methods can add depth and personality to designs.
Using Gradients with Layer Masks
Layer masks are powerful tools for controlling where gradients appear in a design. A designer can apply a gradient to a layer mask to create smooth transitions between images or colors.
For example, applying a gradient fill to a mask allows for a gradual fade effect.
To use this technique, first apply a gradient to the mask. Select the layer you want to mask, then go to the “Layer” menu and choose “Mask Layer.”
After that, choose the gradient fill option. Adjust the gradient’s colors and direction for the desired effect.
Fine-tuning the opacity and blending modes can further enhance the look, making images appear more integrated.
Adding Textures to Gradients
Incorporating textures with gradients can elevate designs significantly.
Designers often use textures to add richness and complexity to flat colors. This approach allows for a more tactile, visually appealing outcome.
To add texture, a designer can overlay a texture image onto their gradient layer.
Set the texture layer’s blending mode to something like Overlay or Soft Light. Adjust the opacity until the designer achieves the right balance.
This method not only enhances the gradient but also adds visual interest to flat backgrounds.
Experimenting with different textures will yield unique results and inspire creativity.