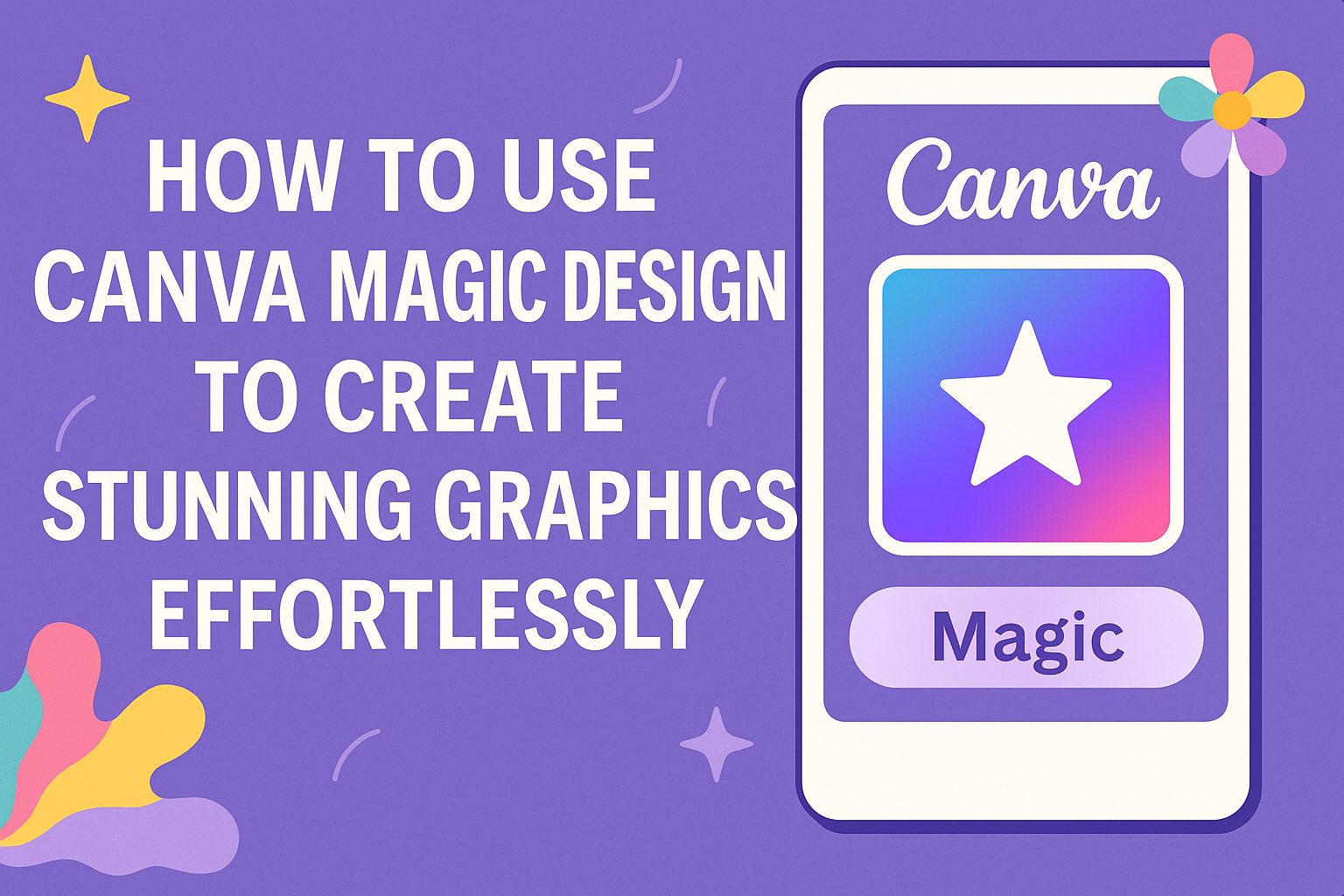Canva Magic Design is a powerful tool that makes creating stunning visuals easy for everyone.
Users can generate designs quickly by simply describing what they want, allowing creativity to flow without the hassle of traditional design methods. Whether for presentations, social media posts, or marketing materials, this feature can save a lot of time while producing professional results.
Getting started with Canva Magic Design is straightforward.
With just a few clicks, users can access this tool from their homepage or directly within the editor. This accessibility encourages trying out new design ideas, making it perfect for both beginners and seasoned creators.
As they explore the capabilities of Magic Design, users will find that it not only enhances their design skills but also sparks inspiration for future projects. Engaging with this innovative tool can open the door to endless creative possibilities.
Getting Started with Canva
Canva is a user-friendly design tool that makes creating visuals simple. Before diving in, it’s essential to set up an account and understand how to navigate the dashboard effectively.
Creating an Account
To use Canva, a user must first create an account. This can be done through the Canva website or app.
- Visit the Canva website: Go to www.canva.com or download the app.
- Sign Up Options: Users can sign up using their email, Google account, or Facebook.
- Confirmation: After signing up, a confirmation email may be sent. Clicking the link in the email will verify the account.
Once registered, the user can choose between a free or Pro plan, depending on their design needs. The free version has many templates and features to explore.
Navigating the Canva Dashboard
After logging in, users will see the Canva dashboard, which is straightforward and easy to use.
- Homepage: The homepage features a variety of design templates, from social media posts to presentations.
- Search Bar: At the top, there’s a search bar. Users can type in keywords to find specific templates or elements.
- Templates Tab: Clicking on “Templates” allows users to browse by category.
- My Designs: This section shows all saved projects. Users can easily access and edit their previous work.
Familiarizing oneself with these features will make it easier to get started with designing stunning graphics in Canva.
Designing with Canva Magic Design
Canva Magic Design offers simple ways to create stunning visuals. Users can pick a template, use design tools, and customize text for their projects. Each step contributes to a polished final product.
Selecting the Right Template
Choosing a template is the first step in designing with Canva Magic Design. Users can start from scratch or select from numerous ready-made templates.
To find the right one, they can use the search bar or explore categories like presentations, social media posts, and flyers.
The options are diverse, covering various styles and themes. After selecting a template, users can personalize colors, images, and layouts. This flexibility helps their designs stand out and aligns with their vision.
Using Canva’s Design Tools
Canva has powerful design tools to enhance creativity. Users can easily access features like drag-and-drop functionality, image editing, and element arrangement.
The ability to add different media types, such as photos, icons, and shapes, allows for unique designs. Users can also experiment with backgrounds and color palettes. Adjusting sizes and layering elements provides extra personalization.
Canva’s intuitive interface makes it user-friendly. With these tools, users can continually refine their designs until they are satisfied.
Working with Text and Fonts
Text and fonts play a significant role in any design. Users can choose from a wide range of fonts available in Canva to convey their message effectively.
When adding text, they should consider size, color, and placement. Canva allows for easy adjustments, ensuring that text complements the overall design.
Also, utilizing text effects like shadows, outlines, or curved text can enhance visual appeal. By combining artistic fonts with clear messaging, users can create engaging and readable designs.
Advanced Features
Canva’s Magic Design offers several advanced features that can enhance the creative process. These tools help users create professional-quality designs quickly and easily.
Utilizing Magic Resize
Magic Resize is a powerful tool that allows users to adapt their designs for different formats effortlessly. After creating a design, they can select the “Resize” option and choose from various formats, like Instagram, Facebook, or LinkedIn.
This feature maintains the elements of the original design, automatically adjusting their size and layout to fit the new dimensions. It saves time and ensures consistency across different platforms, making it easier to share designs widely.
Just note that some minor adjustments may still be needed after resizing to achieve the perfect look.
Exploring Color Palettes and Filters
Canva provides a wide range of color palettes and filters to enhance designs.
Users can explore the “Colors” option to find trendy palettes tailored for their specific projects.
By selecting a palette, they can apply a cohesive look across their design. Filters are available to modify images easily.
Adjusting brightness, contrast, and saturation can make visuals pop, creating a lasting impression. Experimenting with these options lets users customize their work, ensuring it aligns with their brand or vision.
Adding Animations and Transitions
Animations and transitions can bring designs to life.
Users can select objects or text within their design and apply animation effects by clicking the “Animate” button.
Options range from simple fades to dynamic bounces. Transitions between slides in presentations also enhance engagement.
By adding these elements, users can guide their audience’s attention and create a more captivating experience. Clever use of animations ensures that key messages stand out and keeps viewers interested.
Saving and Sharing Your Designs
After creating a stunning design with Canva Magic Design, it’s essential to know how to save and share it. Proper saving ensures the work won’t be lost, while sharing allows the designer to showcase their creativity.
Downloading Your Designs
To download a design in Canva, users can click the Share button located at the top right corner. This opens a menu where they can select Download from the options.
Canva offers various formats such as JPG, PNG, and PDF. Users can choose the best format based on their needs.
For example, PNG is great for high-quality images, while PDF is ideal for print documents.
Additionally, users can set the image quality and adjust the size if necessary. After making selections, they click Download, and the design will be saved to their device. This ensures the design is ready for use whenever needed.
Sharing on Social Media
Sharing designs on social media is straightforward in Canva.
After clicking the Share button, users can see options to share directly to popular platforms like Facebook, Instagram, or Twitter.
Users are prompted to log into their social media accounts if not already connected.
Once logged in, they can choose how they’d like to share their design. This could include posting it directly or generating a shareable link that can be copied and sent to friends.
Canva also allows for some customization before posting.
Users can add captions or hashtags to engage their audience better.
This feature makes it easy to spread creativity and connect with others online.