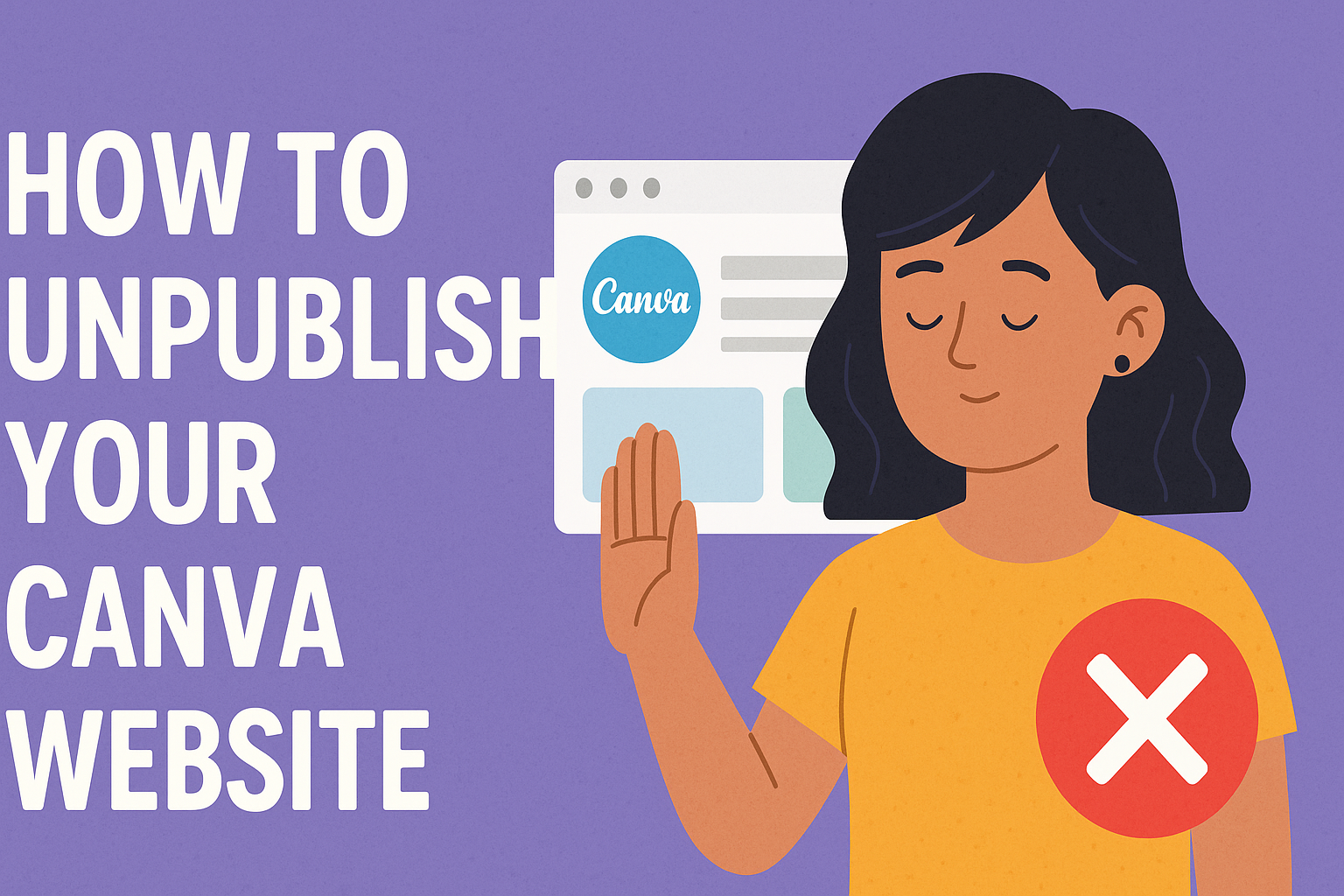Unpublishing a Canva website can seem tricky, but it’s a straightforward process once you know how.
To unpublish a Canva website, users simply need to access their Account Settings, select the Domains tab, and click the Unpublish button next to the desired website.
This is an important tool for those who want to update their content or temporarily take their site offline.
Many users may not realize that unpublishing does not delete their designs. They can still manage existing designs that used the unpublished website.
Whether it’s for a personal project, a business, or an educational purpose, knowing how to control website visibility is essential.
With a couple of easy steps, anyone can manage their Canva websites effectively. Dive into the article to learn more about the process and more tips on managing sites with Canva.
Understanding Canva Website Unpublishing
When a user wants to take down a Canva website, understanding the reasons and effects of unpublishing is crucial. This process can help in managing online presence effectively.
Reasons for Unpublishing
There are several reasons why someone might choose to unpublish their Canva website.
-
Redesigning the Site: Users often want to improve their design and functionality. Unpublishing allows time to make these changes without a live site.
-
Temporary Removal: Sometimes, a user may need to pause the website for events or personal reasons. Unpublishing gives them that flexibility.
-
Outdated Content: If the information on a website is no longer accurate or relevant, unpublishing helps avoid confusion among visitors.
-
Launching New Branding: A company may decide to change its branding and will want its old site unpublished to fully transition to a new one.
Impact on Visitors and SEO
Unpublishing a Canva website can have immediate effects on both visitors and search engine optimization (SEO).
-
Visitor Experience: If a website is unpublished, visitors will not be able to access it. This can lead to frustration for users expecting to find information.
-
Search Engines: Unpublishing impacts a site’s visibility on search engines. The page may eventually disappear from search results, affecting traffic.
-
SEO Rankings: If a website is unpublished for an extended period, it can lead to a drop in SEO rankings. Search engines prioritize active sites, so users should consider this before unpublishing.
Steps to Unpublish Your Canva Website
Unpublishing a Canva website is a straightforward process. By following a few simple steps, anyone can remove their site from the internet. The next parts explain how to navigate the dashboard, find the website, and unpublish it.
Accessing Your Canva Dashboard
To start, they must log into their Canva account. Once logged in, they should look for the dashboard.
The main page displays various design options and projects.
In the top corner of the homepage, there is an icon for Settings. Clicking on that opens a side menu where the Domains tab can be found. This section is essential for managing published websites.
After opening the Domains tab, they will see a list of all the websites associated with their account. This is the first step to unpublishing a website.
Locating Your Website Design
After accessing the Domains tab, they need to find the specific website they intend to unpublish. Below the tab, a list of published designs is visible.
They should click on the Websites option in the left-hand menu. This action takes them to a page listing all their published and unpublished websites.
Finding the correct website is important. They should check the titles and descriptions to ensure they select the right one before proceeding.
Unpublishing the Website
Once the right website is located, they are ready to unpublish it. Next to the website name, there should be a button or link labeled “Unpublish.” Clicking this button will prompt a confirmation action.
They will need to confirm their choice to unpublish. This step ensures they do not accidentally remove the website.
After confirming, the website will be removed from the internet. It’s worth noting that existing designs linked to the website will still have access, which means they don’t lose any work related to their projects.
What Happens After Unpublishing
When a Canva website is unpublished, it is removed from public view. Users may have questions about content preservation and future publishing options. This section covers what happens to the content and how it can be re-published later.
Content Preservation
After unpublishing a Canva website, the content remains intact within the user’s account. This means all text, images, and design elements will still be accessible.
Users can edit or update the content before deciding to publish it again. It’s important to note that unpublishing does not delete the website; it simply takes it offline.
Additionally, any links that directed to the website will return a “not found” error until the website is republished, making it crucial for users to communicate changes with their audience.
Re-publishing Options
Re-publishing a Canva website is simple and can be done at any time.
To start, users can return to their design page and select the Publish option. They will need to choose between using a free subdomain or an existing domain.
Once the option is selected, the user can click Continue to make the site live again.
Before republishing, it’s a great opportunity to make any necessary changes or updates to ensure the site meets current needs.
Once everything is ready, clicking the final confirmation will get the website back online and accessible to viewers again.