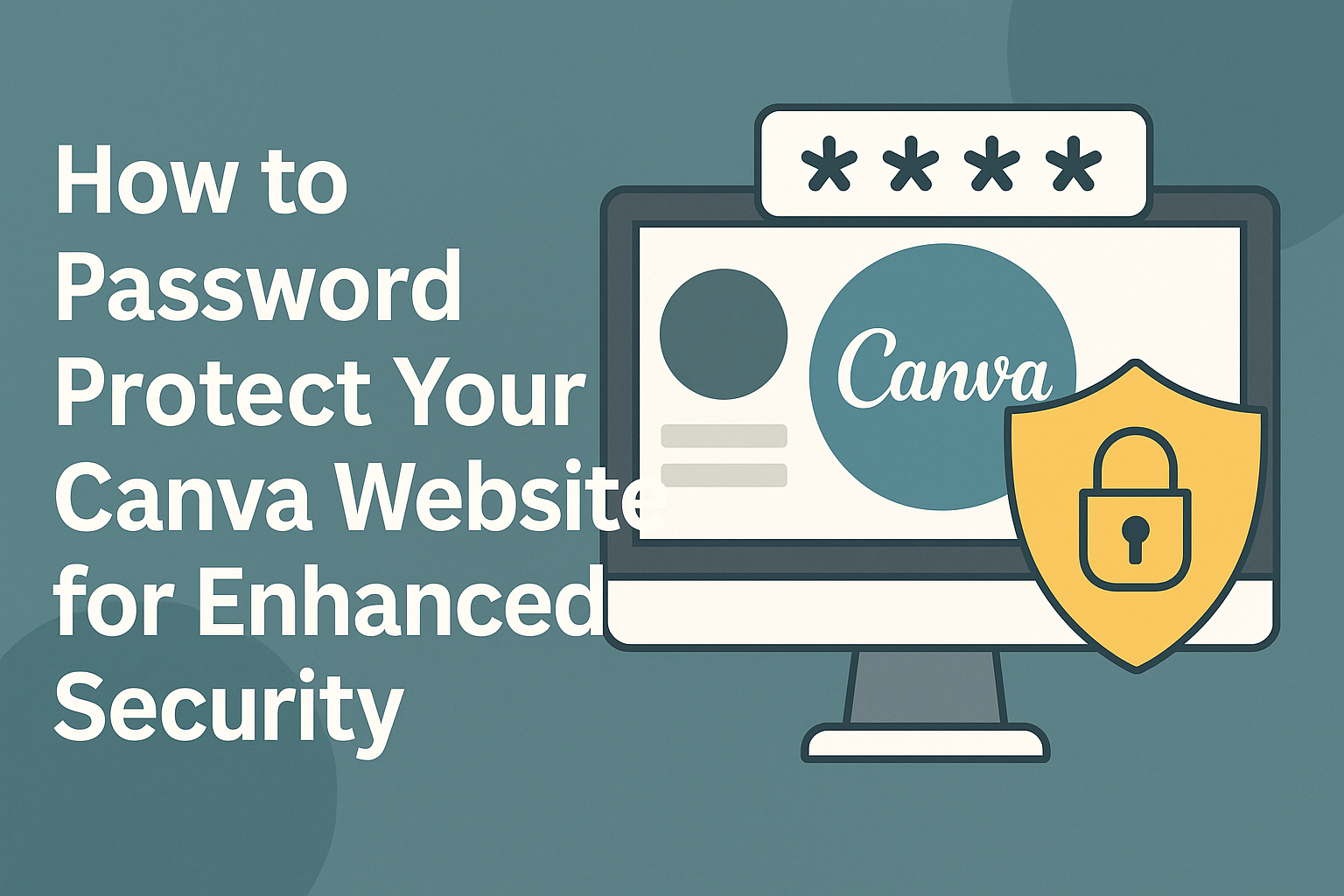In today’s digital world, protecting online content is essential for many users.
Canva offers a simple way to ensure that only trusted individuals can access a website.
To password protect a Canva website, users need to access the settings in the editor, turn on the password protection feature, and set a password.
By taking these quick steps, users can secure their personal or professional sites, making them safer for sharing sensitive information. This feature is especially useful for businesses or creators who want to keep their projects private until they are ready to go public.
Understanding Password Protection
Password protection is an essential feature for many Canva website users. It helps keep content secure, allowing only designated visitors access.
This section covers the importance of website security and how password protection operates.
The Importance of Website Security
Website security is crucial, especially for those sharing sensitive information or creating private sites. Password protection adds a layer of defense against unauthorized access.
Many websites contain personal data, surprise events, or exclusive content. Without protection, this information could be exposed to anyone online.
Implementing password protection helps maintain privacy and audience control.
Additionally, it builds trust with visitors. When users know that their information and access are secure, they feel more comfortable engaging with the site. This is especially vital for family websites, educational content, or event pages. Ensuring security creates a safer online environment.
How Password Protection Works
Password protection on a Canva website is straightforward. Users can easily enable it by accessing the settings within the editor.
Once in the settings, they can toggle the “Password protect your website” option to “On.”
After enabling the feature, users must create a strong password. This password will be required for anyone trying to view the site.
It’s best to choose a password that is at least eight characters long, combining letters, numbers, and symbols.
When someone tries to visit the website, they will encounter a password prompt. Only those with the password can enter.
This process ensures that content remains exclusive, making it a simple yet effective way to manage site access.
Setting Up Password Protection in Canva
Password protection is an essential feature for anyone wanting to control access to their Canva website. This section covers how to navigate the website builder, add password protection, and manage passwords effectively.
Navigating Canva’s Website Builder
To get started, users need to log into their Canva account and open their website project. They can find the Editor screen that displays their design.
In the top right corner, there’s a Settings button. This button leads to various options, including the Password Protection feature.
It’s important to familiarize oneself with the layout.
Users should explore the tools and options available in the website builder. This helps in locating features quickly and effectively.
Adding Password Protection to Your Site
To add password protection, users should first click the Settings button in the editor. After that, they can toggle the Password protect your website option to On.
Next, a field will appear for entering the desired password.
Users must choose a strong, secure password to keep their site protected. Once the password is entered, clicking Save applies the changes.
This action ensures that anyone who wants to access the website will need to input the password. It’s a straightforward process, but a critical step for maintaining privacy.
Managing Passwords for Multiple Pages
For users with multiple pages in their Canva website, managing passwords can become important. Canva currently supports password protection for the entire website rather than individual pages.
If a user decides to protect their site, they will need to remember the chosen password. They can also share the password with anyone they want to grant access.
It’s advisable to note down the password somewhere safe and secure. If the password is lost, it can be challenging to regain access.
Users should also consider updating their password periodically for enhanced security.
Best Practices for Strong Passwords
Creating strong passwords is essential for keeping online accounts secure. By following specific strategies, users can enhance their password strength and reduce the risk of unauthorized access.
Training team members on password security is equally important to ensure everyone understands the best practices.
Creating a Strong Password
A strong password should be at least 12 characters long and include a mix of letters, numbers, and symbols. Avoid using easily guessable information such as birthdays or common words.
Instead, consider using a passphrase that combines random words or a phrase meaningful to the user.
Here are some tips for crafting effective passwords:
- Use both uppercase and lowercase letters.
- Include special characters like @, #, or $.
- Avoid reusing passwords across different accounts.
Using a password manager can also simplify this process.
It helps create, store, and manage strong passwords, making it easier to maintain security across multiple logins.
Educating Your Team on Password Security
Educating team members about password security is vital for protecting a Canva website.
Provide training sessions that emphasize the importance of strong passwords and regular password changes.
Encourage the practice of changing passwords every three months to minimize risks.
Create a checklist for employees to follow:
- Regularly update passwords.
- Avoid sharing passwords through email or chat.
- Be cautious of phishing attempts.
Remind team members to use unique passwords for different accounts. This approach limits exposure in case one password is compromised.
Continuous education is key to maintaining a secure online environment and fostering a culture of security awareness.