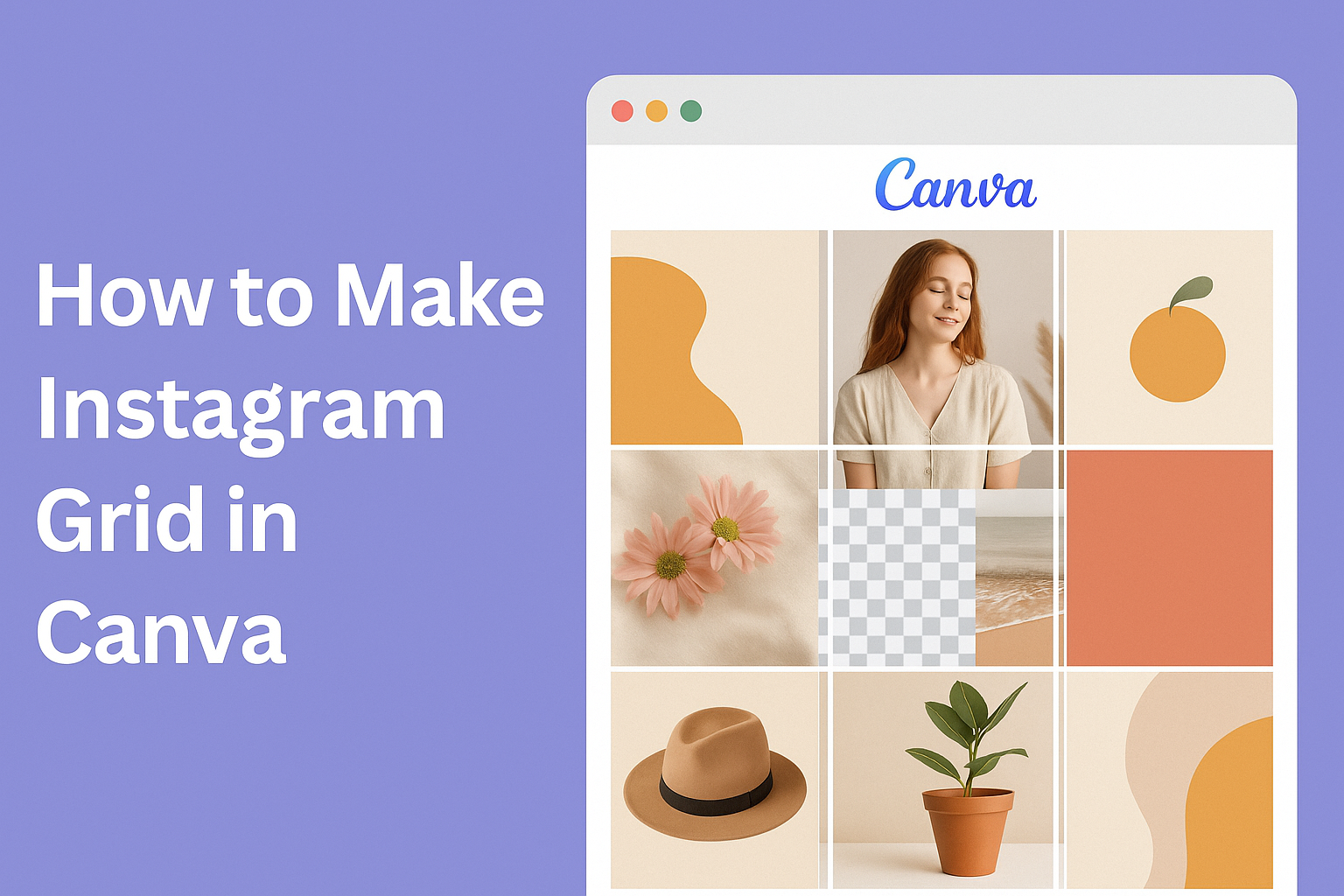Creating an eye-catching Instagram grid is a fun way to enhance a profile.
To create a stunning Instagram grid using Canva, users can easily design their images and split them into multiple posts for a cohesive look. This approach not only attracts more followers but also showcases creativity in a unique way.
Canva offers user-friendly tools that make the grid creation process simple for everyone, from beginners to seasoned creators.
With just a few clicks, they can upload their visuals and arrange them beautifully in a grid layout. This method allows for a polished presentation, making profiles stand out in a crowded space.
By planning and designing a grid layout, she can engage her audience and create a memorable visual experience. The right grid can help convey a brand story or theme, inviting viewers to explore more of her content.
With these tips, anyone can elevate their Instagram game and capture attention effortlessly.
Getting Started with Canva
Canva is a user-friendly tool that makes it easy to create stunning designs.
This section will explain how to set up a Canva account, navigate the interface, and choose the best template for creating an Instagram grid.
Creating a Canva Account
To start using Canva, the first step is to create an account.
Users can visit the Canva website and click on the “Sign Up” button. They have the option to sign up using their email address, Google account, or Facebook account.
Once they select their preferred method, they can follow the prompts to enter details. After confirming their email, they gain access to all of Canva’s features.
The process takes only a few minutes, and it is free for basic use, making it approachable for beginners.
Overview of Canva Interface
After logging in, users will see the Canva dashboard. This is where all the magic happens! The interface is designed for easy navigation.
On the left side, there is a menu with design categories, templates, and folders.
The center area shows a workspace where users can create and edit their designs. At the top, users will find options to save their work, adjust the design, and download the final product.
Canva also offers a search bar, which is useful for quickly locating templates or images. Familiarizing oneself with these tools helps streamline the design process.
Selecting the Right Template for Instagram Grid
Selecting an appropriate template is crucial for creating an Instagram grid.
Users can browse the template library by searching for “Instagram Grid” in the Canva search bar.
There are various design options, from minimalist layouts to vibrant styles. Users should consider their brand’s personality and choose a template that matches it.
Once a template is selected, it can be customized easily. Users can change colors, add images, and rearrange elements to create a cohesive look. Customizing the template helps in achieving a unique style that captures the audience’s attention.
Designing Your Instagram Grid
Creating a visually appealing Instagram grid requires careful planning and creativity.
Key aspects include selecting an attractive color scheme, effectively adding and editing images, utilizing grids and frames, and incorporating text and fonts seamlessly.
Choosing a Color Scheme
Choosing a color scheme sets the tone for the entire grid. It’s essential to select colors that reflect the brand’s personality.
A common approach is to use a palette of 3-5 colors that complement each other.
Using tools like Adobe Color or Coolors can help find harmonious colors.
Consistency is key. For example, pastel colors create a soft look, while bold colors attract attention. When designing on Canva, users can apply colors directly to elements to see how they work together better.
Adding and Editing Images
To create an attractive grid, start by selecting high-quality images that align with the intended theme.
Users can upload images directly into Canva and adjust their placements in the grid.
Editing tools in Canva allow for cropping, filtering, and adjusting brightness and contrast.
For a cohesive look, it is advisable to maintain a similar editing style across all images. This approach makes the grid more organized and professional-looking.
Using Grids and Frames
Using grids and frames makes organizing images easier. Canva offers different grid layouts, like 2×2 or 3×3, providing flexibility in design.
After selecting a grid, users can drag and drop their images into the frames. This method keeps everything aligned.
By adjusting frame sizes, one can highlight specific images or create a unique layout.
Grids not only help in structure but also ensure that the overall design remains balanced. It’s a handy way to maintain an appealing look throughout the Instagram page.
Incorporating Text and Fonts
Text can enhance an Instagram post, providing context or highlighting a message.
Choosing the right font is crucial, as it should align with the overall aesthetic.
Canva offers a variety of fonts and text styles.
Users should keep the font size legible, especially for mobile viewers. Applying a text outline or shadow can enhance visibility against background images.
Using a mix of bold and light fonts creates visual interest. It’s important to set limits on the amount of text on each image to keep the design clear and focused.
Finalizing and Exporting Your Design
After creating a beautiful Instagram grid in Canva, it’s important to arrange the elements correctly, export the images in the right format, and consider scheduling the posts. These steps will ensure the grid looks great and uploads smoothly.
Arranging Grid Elements
To make the grid visually appealing, the arrangement of elements is key.
She should first drag and drop images into the designated squares. It helps to visualize how the images will look together.
Alternating between different types of content, like photos, graphics, and videos can enhance the overall aesthetic. They can use colors and designs that are consistent with their brand.
It’s also useful to focus on how images will look once viewed on a smartphone. Adjustments may be needed to ensure that important visual information isn’t cut off.
Exporting Images for Instagram
Once the grid is arranged, it’s time to export the images.
In Canva, she can click the download button at the top right.
Selecting the file type is important; JPG or PNG is typically best for Instagram. After choosing, she can save the images to the computer.
It is crucial to export each part of the grid separately if she used a grid template. Doing so keeps the layout intact when uploading to Instagram.
Scheduling Posts on Instagram
To keep a consistent posting schedule, she can use tools for scheduling Instagram posts.
Many apps allow her to plan when each part of the grid will go live.
With a scheduling tool, she can upload her images in the correct order. This ensures that her followers will see the entire grid as intended.
Some tools also provide reminders, so she doesn’t forget to post. This method maintains engagement and helps in building a visually appealing profile.