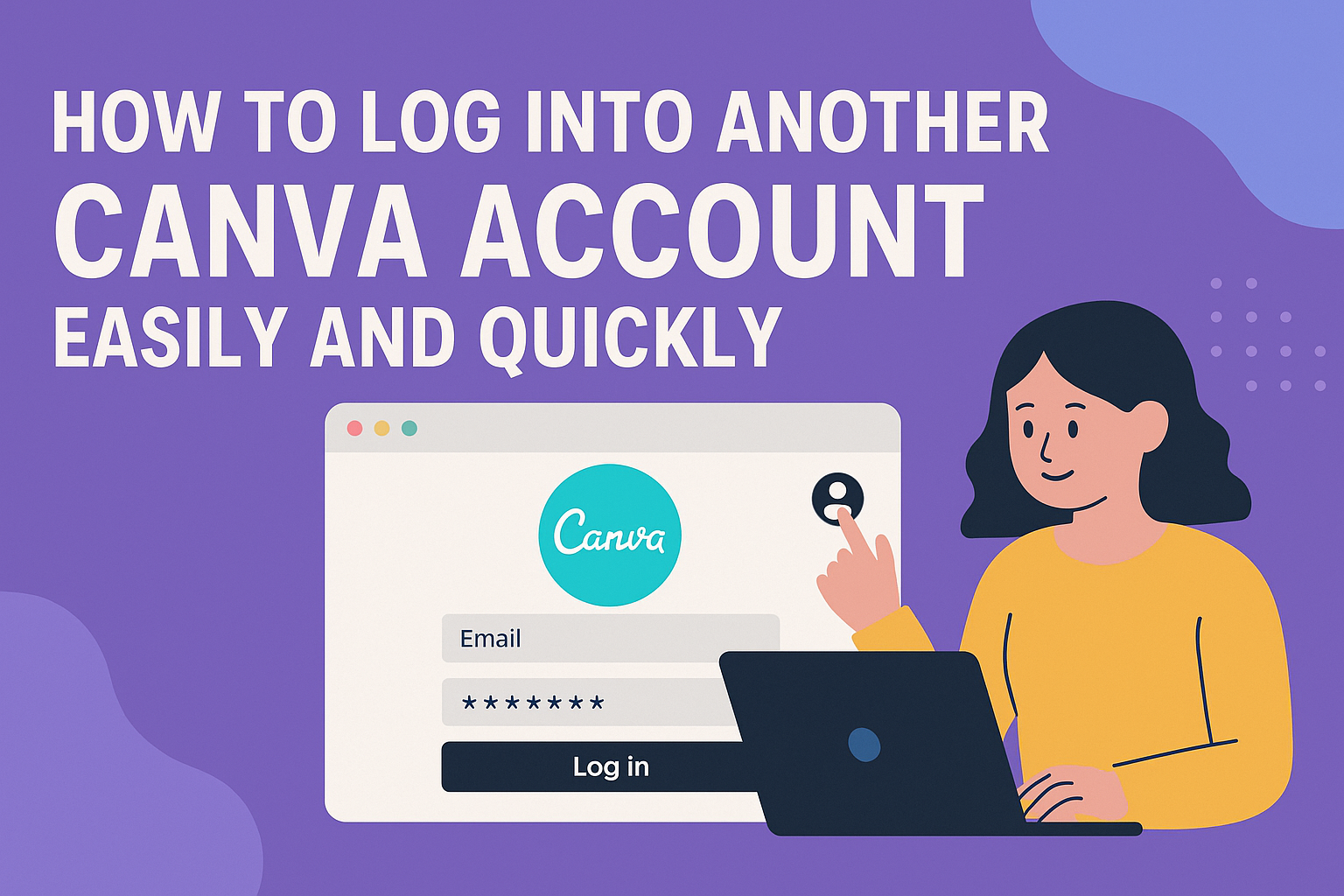Many people use Canva for design projects, but sometimes they need to switch between different accounts.
To log into another Canva account, users can simply log out of their current account and enter the email and password for the other account on the login page. This can make collaborating with different teams much easier.
Switching accounts might seem complicated, but it’s a straightforward process on both desktop and mobile.
Users can also use Google or Facebook for logging in, which provides extra convenience. Knowing these simple steps helps streamline the design process.
Understanding Canva Account Basics
Canva accounts allow users to create, share, and collaborate on designs. Knowing how to set up these accounts and the types available can enhance the overall design experience.
Creating a Canva Account
To create a Canva account, a user starts by visiting the Canva website.
They can sign up using an email address or link an existing Google or Facebook account for easy access.
Once they choose their preferred method, they must enter their email and create a password. Canva does not allow temporary or disposable email addresses, so a valid one is necessary.
After filling in the required information, users can finalize their account setup. They may also need to verify their email address to activate the account fully. This process ensures the account is secure and ready for use.
Types of Canva Accounts
Canva offers different types of accounts to cater to various needs. The most common types are Free and Pro accounts.
-
Free Account: This option is accessible to everyone. It provides basic design tools and templates. Users can create designs, collaborate with others, and access a limited library of images and elements.
-
Pro Account: This is a paid version that unlocks advanced features. Users get access to a larger library of content, including premium templates. It also includes tools for resizing designs easily and organizing assets.
There is also a Teams feature for organizations needing collaboration. This allows multiple users to work together seamlessly.
Preparation for Logging Into Another Account
Before logging into another Canva account, it is important to gather necessary information and ensure that account access permissions are in place. This preparation will make the login process smooth and hassle-free.
Gathering Necessary Information
To log into another Canva account, the user must collect essential details. The primary requirement is the email address associated with the account.
Additionally, having the correct password is crucial. If the user has forgotten the password, they can use the “Forgot password?” option to reset it.
If they plan to log in using social media, they should ensure they know their Google or Facebook login details.
In cases where multiple email addresses are used, it’s helpful to keep a list of those linked to Canva accounts. This makes it easier to identify the right credentials quickly.
Ensuring Account Access Permissions
Before attempting to log in, the user should check if they have permission to access the desired account.
If they are trying to access a shared or team account, it’s essential to ensure they have been added as a member of that team.
Without proper access, they may encounter errors when trying to log in. It can be helpful to communicate with the account owner for access if needed.
Finally, users should ensure their internet connection is stable. A poor connection can interrupt the login process and create frustration.
Steps to Log Into Another Canva Account
Switching between different Canva accounts is a straightforward process. It mainly involves signing out of the current account and then logging in with the desired credentials.
Signing Out of Your Current Account
To start, the user needs to sign out of their current Canva account. This can be done easily from either the desktop or mobile app.
-
On Desktop:
- Click on the profile icon in the top right corner.
- From the dropdown menu, select “Log out.”
-
On Mobile:
- Tap the profile icon at the bottom of the screen.
- Find and select “Log out.”
Logging out is crucial to ensuring that personal information remains secure. After logging out, the user will return to the login page, where they can proceed to enter new account details.
Logging In with Different Credentials
Once logged out, the next step is to log into the other Canva account. This is simple but requires the correct email and password.
-
Navigate to the Login Page:
- Go to the Canva login page.
-
Entering Credentials:
- Input the email address for the new account.
- Enter the associated password.
-
Sign In:
- Click “Log in” to access the other account.
If the user has forgotten their password, they can click on “Forgot password?” to reset it easily. This ensures that switching accounts is both secure and convenient.
Managing Multiple Canva Accounts
Managing more than one Canva account can be simple and efficient with the right approach. Whether switching between accounts or accessing different devices, there are effective methods to handle multiple logins without confusion.
Switching Between Canva Accounts
To switch between accounts, a user should start by logging out of the current account. This can be done by clicking on the profile icon in the top right corner and selecting “Logout.” After logging out, the user will be redirected to the login page.
Next, they can enter the email and password for the other account. For quicker access, users might consider using different browsers or incognito mode for each account. This helps keep sessions separate.
Canva also allows users to manage teams within a single account. This means they can collaborate on projects without needing to switch accounts constantly.
Using Canva on Different Devices
Using Canva on different devices is straightforward. A user needs to ensure they are logged into the same account on each device, whether it’s a computer, tablet, or smartphone.
On a mobile device, users can log out by tapping their account icon at the bottom right. They then go to settings and select “Log Out.”
After logging out, they can log into another account.
Canva’s mobile app offers a similar experience to the web version, making it easy to access and switch accounts. Users should also ensure that their app is up-to-date for the best performance.
This helps in managing their projects seamlessly across platforms.