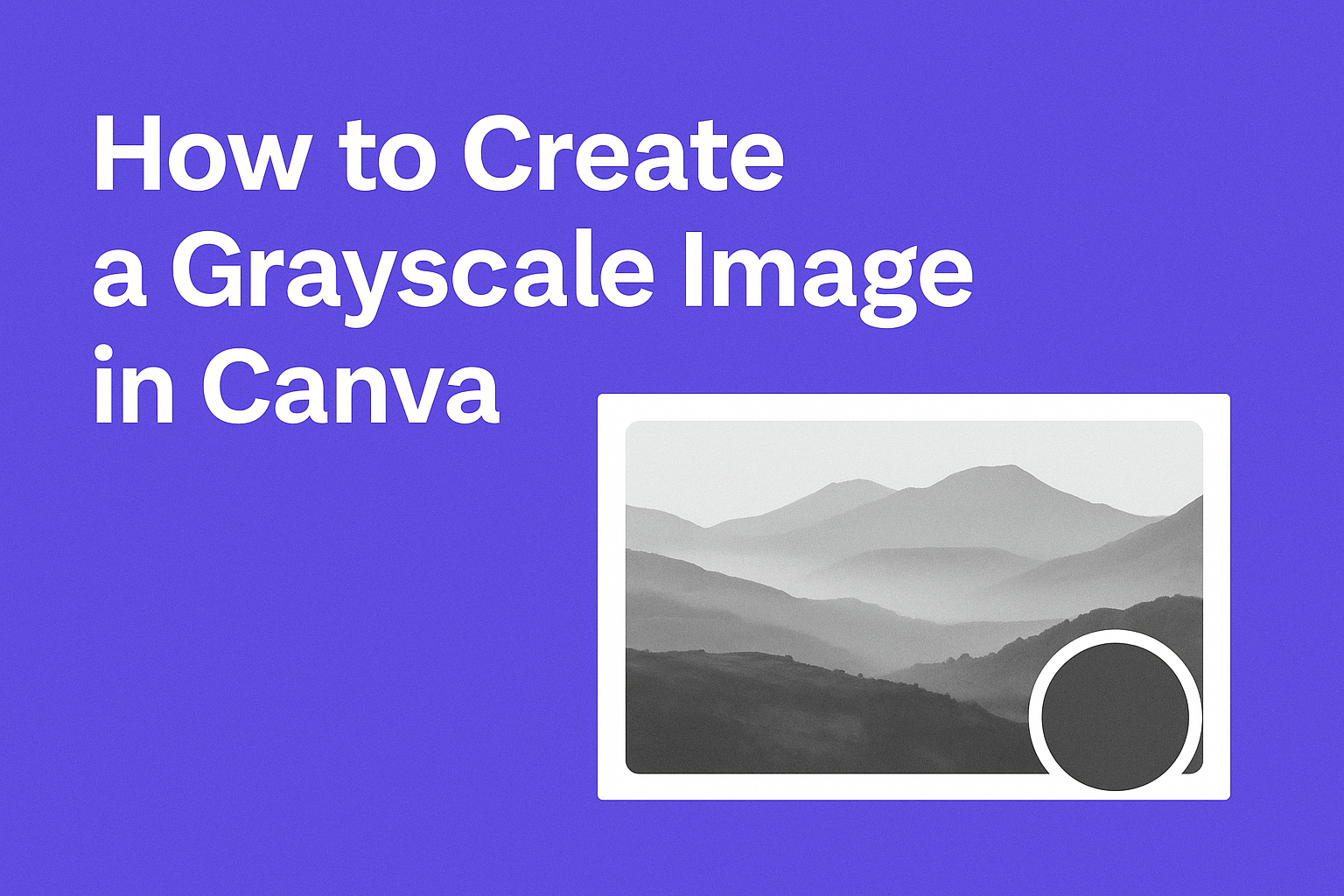Leaving a team in Canva can be a straightforward process when users know the right steps to follow.
To successfully leave a Canva team, one must navigate through their account settings and make the necessary changes. This can be especially important for those who no longer work with a specific group or simply wish to manage their teams more effectively.
For anyone feeling overwhelmed by the task, there are many resources available that provide step-by-step guidance.
By understanding the process, users can regain control of their Canva experience and streamline their design efforts. Engaging with this topic is essential for those looking to enhance their productivity in this popular design tool.
Understanding Team Collaboration in Canva
Team collaboration in Canva allows users to work together seamlessly on projects.
Understanding roles and permissions helps ensure that everyone knows what they can and cannot do, while recognizing the benefits of teamwork encourages effective cooperation.
Roles and Permissions
In Canva, roles determine what members can do within a team.
Key roles include administrators, which have full control including managing team settings, and members, who can create and edit designs.
Administrators can add or remove members, whereas regular members do not have these powers. Teams can also have roles with custom permissions, allowing for flexibility based on project needs.
Proper assignment of roles helps maintain order and enhances productivity, as everyone knows their responsibilities clearly.
Benefits of Teams
Working in teams on Canva has many advantages.
Collaboration leads to faster project completion since multiple people can work simultaneously on different parts of a design.
Team members can easily share ideas via comments and feedback directly on designs. This real-time communication improves the final product’s quality.
Additionally, Canva’s cloud-based platform ensures that all team members have access to the latest updates, keeping everyone on the same page.
By leveraging these tools, teams can achieve their goals more effectively and creatively.
Steps to Leave a Team
Leaving a team in Canva is simple and straightforward. Users can navigate through the platform easily to complete this process without any hassle.
Navigating to the Team Page
To start, the user must log in to their Canva account.
Once logged in, they should look at the left sidebar. There, they will find a tab labeled “Teams.”
Clicking on this tab will display a list of all the teams they are currently part of.
The user can scroll through the list to find the specific team they wish to leave. A clear understanding of where to find team information makes the process quick and easy.
Additionally, clicking on the three dots next to the team name will reveal more options.
It’s essential to be in the right team before deciding to leave.
Leaving the Team
After identifying the appropriate team, the next step is to leave. The user should click on the three dots next to the team’s name and select “Leave Team.”
A pop-up will appear, requiring them to confirm this action. It’s crucial to read the message carefully before finalizing the decision.
Click the “Leave Team” button in the pop-up to complete the process.
Once the action is confirmed, the user will be returned to the homepage with a notification indicating they have successfully left the team. Remember, if a team uses SSO or SCIM, leaving may require additional steps or support.
Transferring Ownership Before Leaving
Before leaving a team in Canva, it is important to transfer ownership to ensure that the team’s projects and responsibilities continue smoothly. This process involves assigning a new owner and making sure that everyone is on the same page.
Assigning a New Owner
To assign a new owner, the current owner should first log into Canva and navigate to the team settings.
Once there, they will find an option for “Team details.”
Following this, they can select the team member they wish to make the new owner from a dropdown menu. It is important to confirm that the selected member is ready to take on this responsibility.
Finally, clicking “Change owner” will finalize the transfer. The new owner will now have full access and control over the team.
Ensuring Continuity
Ensuring continuity means that the new owner understands their role and the team’s needs.
The current owner should communicate key information, such as ongoing projects and important deadlines.
A quick meeting to discuss responsibilities can be very helpful. This allows the new owner to ask questions and clarify any doubts.
Creating a list of important resources and contacts can also help the new owner manage the team effectively.
By providing this information, the transition can be smooth and seamless, keeping the team focused on their goals.