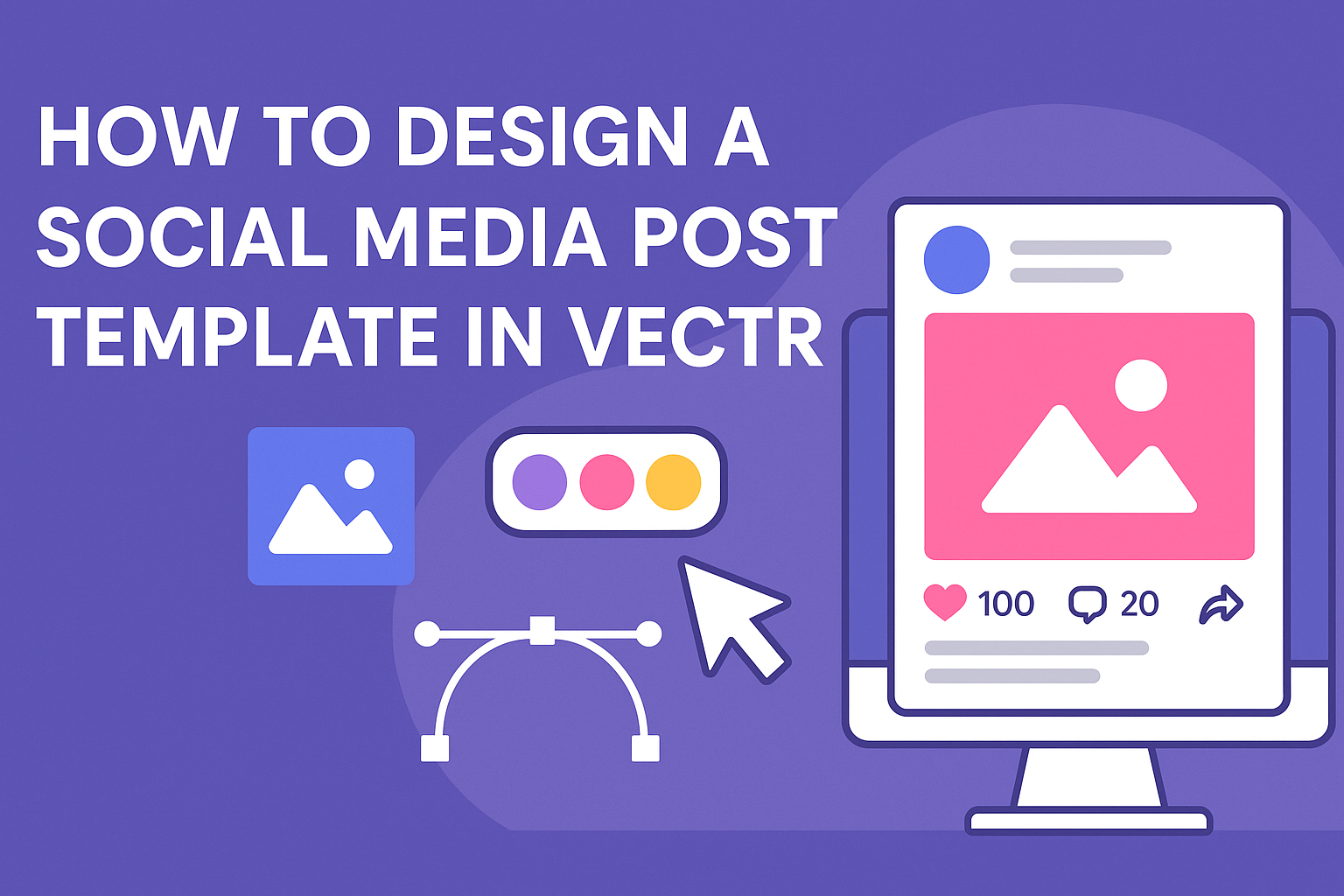Designing a social media post template can be a fun and creative task. With tools like Vectr, users can easily create eye-catching designs that stand out.
A well-crafted template not only saves time but also ensures brand consistency across posts.
Vectr offers a user-friendly platform that allows anyone, from beginners to advanced designers, to bring their ideas to life. The intuitive interface makes it simple to manipulate text, images, and colors.
By following some straightforward steps, anyone can create stunning templates that engage their audience.
Whether it’s for marketing, personal branding, or sharing learning content, having a solid template is essential. Vectr makes the process accessible and enjoyable. With a little creativity, users can transform their social media presence with beautiful visuals that captivate and connect.
Getting Started with Vectr
Vectr is a user-friendly tool for creating stunning graphics. It helps users design visually appealing social media posts easily.
Creating an Account
To start using Vectr, one needs to create an account. It is a simple process.
First, visit the Vectr website and click on the “Sign Up” button.
Users can register using an email address or by signing in with Google. After entering the required information, Vectr sends a confirmation email. Users should verify their email to gain full access to their account.
Once logged in, they will be greeted by the dashboard, where they can create new projects and explore features.
Navigating the User Interface
The Vectr interface is intuitive and easy to navigate. The main elements include a menu bar, a side bar, and a workspace.
The menu bar at the top provides options for creating files, editing tools, and more. The side bar contains layers and properties, making it easier to manage designs.
In the workspace, users can see and edit their graphics.
Familiarizing oneself with these sections helps streamline the design process. Vectr also offers quick tips and tutorials, assisting users as they explore the application.
Understanding Vector Graphics
Vector graphics are different from raster images. They are made of paths defined by mathematical formulas, allowing unlimited scaling without losing quality.
This feature is perfect for social media posts, as graphics maintain clarity across different sizes. Vectr provides tools to create shapes, lines, and text easily.
Using layers, users can organize elements in their design. This organization aids in editing and adjusting components later. Understanding how to work with these graphics will enhance the efficiency of the design process in Vectr.
Designing Your Template
Creating a social media post template requires careful attention to layout, design elements, and text. The following sections will guide the reader through the most important steps in designing an effective template.
Setting Up the Canvas
When starting in Vectr, the first step is to create a new project and set up the canvas size based on the platform requirements. Most social media sites have recommended dimensions. For instance, Instagram posts typically measure 1080 x 1080 pixels.
To set the canvas, go to the top menu and select “File,” then “New.” Enter the dimensions and ensure the resolution is adequate for high-quality images.
It’s best to choose a pixel-based design since it keeps the images clear and sharp across devices.
Once the canvas is set, it helps to enable the grid and ruler options from the “View” menu. This can aid in aligning elements properly and providing consistent spacing within the design.
Working with Layers
Layers are crucial for organizing different design elements in Vectr. They allow the designer to work on specific parts without affecting the rest of the template.
To start, create a separate layer for the background, text, and images.
To add layers, click the “Layers” panel on the right side. This allows easy selection and editing of items.
A good practice is to name layers based on their functions, like “Background,” “Images,” or “Text.” This keeps everything tidy and manageable.
Using layers also allows for easy adjustments. If a text element needs to be moved or resized, selecting the appropriate layer makes this process straightforward. Layer management enhances the design workflow significantly.
Adding Text and Typography
Text plays a vital role in social media posts. In Vectr, adding and adjusting text is simple.
Click the “Text” tool in the toolbar to create a text box.
It’s best to use a clean and readable font that matches the brand identity.
Keep typography guidelines in mind, such as font size and spacing. The body text should be large enough to read on mobile devices. Typically, 24–36 points works well for post text, while headings might be larger.
Experiment with font styles and weights to create contrast. Using two complementary fonts can add interest. Make sure to maintain a consistent font style across the template. This creates a professional and cohesive look.
Incorporating Colors and Gradients
Color choice is essential in grabbing attention on social media. In Vectr, users can easily add colors and gradients to elements.
The “Fill” option allows for selecting solid colors or creating gradient backgrounds.
When choosing colors, it’s helpful to refer to the brand’s color palette. Consistency is key, so using the same colors throughout the post helps reinforce brand identity.
Gradients can add depth and interest, too. Vectr allows users to customize gradients with multiple colors or set transparent sections. This makes it possible to create dynamic backgrounds that catch the viewer’s eye. Always test colors against the text to ensure readability.
Enhancing Your Design
To create captivating social media posts, it’s important to focus on unique design elements. Adding icons, applying effects, and adjusting transparency can elevate the overall look of the template. Let’s explore some effective strategies.
Using Icons and Elements
Icons are a great way to simplify complex ideas. They can help communicate messages quickly and clearly. When choosing icons, they should match the theme of the post.
Using tools like Vectr, users can access a variety of icons.
It’s best to pick a color scheme that aligns with the brand. For example, using a cohesive color palette can create a harmonious look.
Incorporating elements like shapes and lines can also enhance design. They can guide the viewer’s eye and create structure. Experimenting with different placements can lead to unique and engaging layouts.
Applying Effects and Filters
Effects and filters can transform a simple design into something eye-catching. Vectr offers options such as shadow, glow, and blur effects.
These can add depth and interest to the post.
When applying effects, it’s essential to use them sparingly. Too many effects can clutter the design.
A subtle shadow behind text can help it stand out, making it more readable against the background.
Filters can change the mood of a design. Soft, warm filters create a cozy feel, while bold, vibrant filters may convey excitement. Finding the right balance is key to an appealing post.
Adjusting Transparency and Blending Modes
Transparency can create a layered look without overwhelming the viewer. By adjusting opacity, one can soften background elements, allowing the main content to shine. This technique helps in maintaining focus on key messages.
Blending modes allow elements to interact in unique ways. For example, setting a layer to “multiply” can darken colors, creating a more dramatic effect.
Using blending modes strategically can lead to interesting visual outcomes.
Combining transparency and blending modes enhances creativity. It invites trial and error, resulting in fresh ideas. Experimenting with these features can help create standout social media templates.
Exporting and Sharing
When designing a social media post template in Vectr, understanding how to save and share that template is crucial. This section covers how to save your work, export it in various formats, and share your templates online effectively.
Saving the Template
To save a template in Vectr, users should click on the “File” menu at the top left of the workspace. From there, selecting “Save” or “Save As” allows for saving the current project.
It is important to choose a clear and recognizable name. This helps in locating the file later. Also, keeping templates organized in a specific folder can save time in the future.
Additionally, Vectr automatically saves changes periodically. This ensures that any progress made is not lost. Users can be confident their work is safe and can return to it at any time.
Exporting as Image Files
Exporting a design as an image file is a straightforward process in Vectr.
Users need to select the “File” menu again and click on “Export.” This opens options for different image formats like PNG and JPEG.
Choosing the right format depends on the intended use.
PNG is ideal for graphics with transparent backgrounds, while JPEG is suitable for photographs.
After selecting the format, it is possible to adjust the image size and resolution. Higher resolutions work better for print, while lower resolutions are sufficient for web use. Once satisfied, users click on “Export” to save the image to their device.
Sharing Templates Online
Sharing templates online makes it easier for teams and clients to access designs.
Vectr offers direct sharing options. Users can generate a shareable link right from the workspace.
To do this, select “Share” from the toolbar. This will create a link that anyone can use to view the template.
Sharing via email is also possible by entering recipients’ addresses directly within Vectr.
Additionally, templates can be shared on social media platforms. This allows users to showcase their designs to a wider audience.
Keeping the sharing options simple ensures efficient communication and access to creative projects.