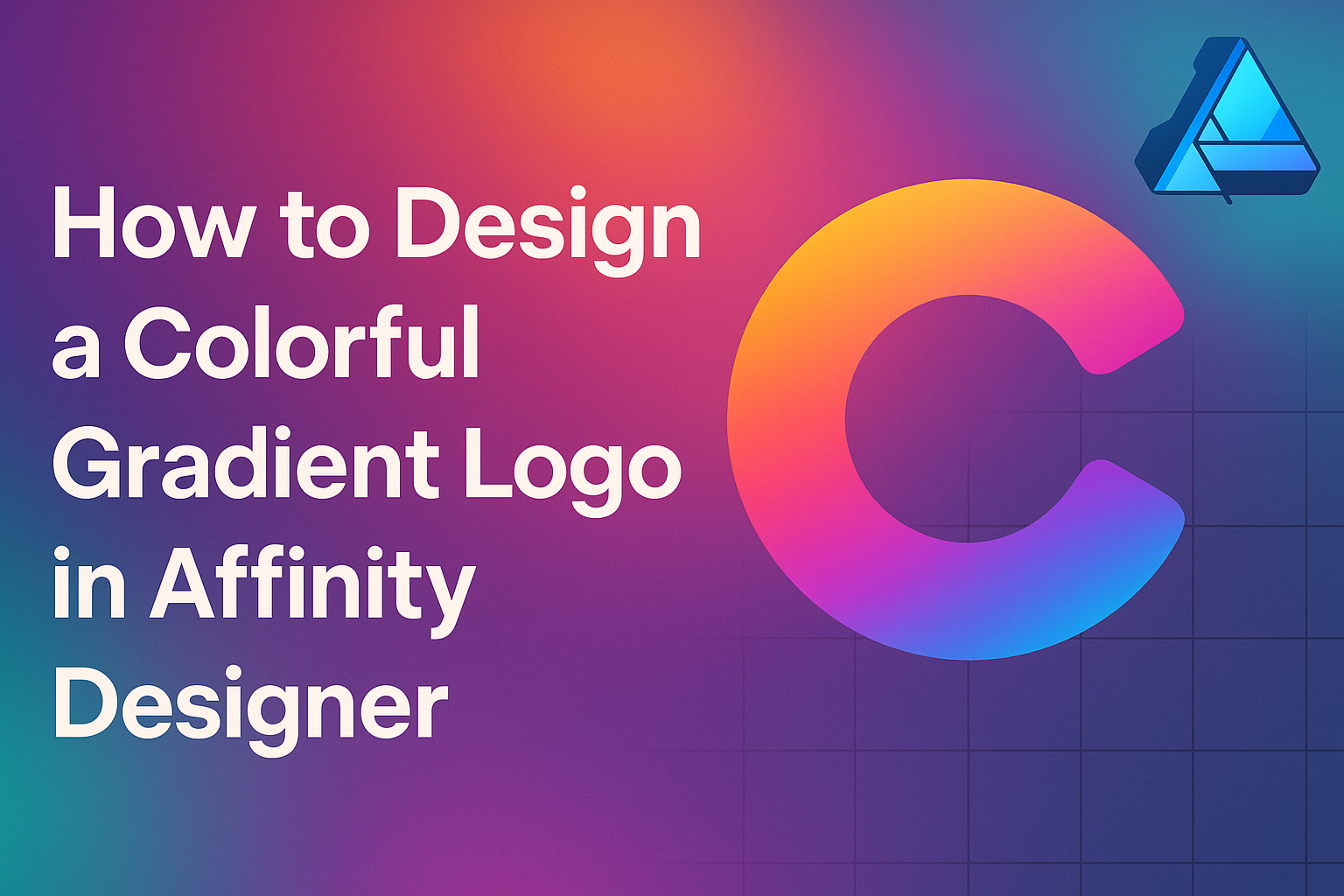Designing a colorful gradient logo can bring a unique and vibrant touch to any brand. Creating stunning gradient logos in Affinity Designer is an approachable process, even for beginners.
With the right tools and techniques, anyone can craft a logo that stands out and captures attention.
Affinity Designer offers powerful options to implement gradients, allowing for smooth blends of colors that can transform a basic design into something eye-catching. This blog post will guide readers through the essential steps, from selecting colors to applying gradients effectively in their logo designs.
Whether they are starting from scratch or refining an existing logo, this guide will provide valuable insights to enhance their design skills. By the end, they will feel confident in their ability to create stunning gradient logos that reflect their brand’s identity.
Getting Started with Affinity Designer
Affinity Designer offers a user-friendly interface that is perfect for creating colorful gradient logos. Understanding the layout and setting up a canvas properly is essential for beginning the design process.
Understanding the Interface
Affinity Designer’s interface is clean and intuitive. Users will find several key areas, including the Toolbar, Studio, and Canvas.
- Toolbar: This is located at the top and contains tools like the Fill Tool, which is essential for adding gradients.
- Studio: This section on the right side includes panels for Layers, Colors, and Styles, providing easy access to important features.
- Canvas: The central area is where designs take shape. Users can zoom in and out and rotate the view as needed.
Familiarity with these elements helps designers work quickly and efficiently.
Setting Up Your Canvas
To start designing, users need to set up their canvas correctly. Here’s how to do it:
- Open Affinity Designer: Launch the program to access the welcome screen.
- Create a New Document: Click on “New Document.” A dialog box will appear, allowing users to choose dimensions. Common sizes for logos include 500×500 pixels or larger based on needs.
- Adjust Settings: Users can set DPI for print or screen use. A standard DPI of 300 is ideal for print.
Once the canvas is set, it provides ample space to explore colorful gradients and other design facets. This setup lays the groundwork for creating stunning logos.
Designing the Logo
Creating a colorful gradient logo involves careful font selection and the design of basic shapes. Both elements are crucial in establishing a strong visual identity.
Choosing the Right Fonts
Selecting the right font can dramatically affect the logo’s appearance. It’s important to consider the message the logo should convey.
Characteristics to look for:
- Readability: Ensure that the font is easy to read at various sizes.
- Style: Choose a font that fits the brand’s personality, whether it’s modern, playful, or classic.
- Experimentation: Mix and match fonts to see what works best. Combining a bold display font with a simpler sans-serif can create a dynamic look.
Additionally, using tools in Affinity Designer helps preview how the font pairs with color gradients, aiding in the final decision.
Creating a Basic Shape
The basic shape is the foundation of the logo. In Affinity Designer, start by using the Rectangle, Ellipse, or Polygon tools to create a shape that fits the brand or concept.
Steps to create the shape:
- Select a Tool: Choose a shape tool from the toolbar.
- Draw the Shape: Click and drag on the canvas to create the desired form.
- Modify the Shape: Use the Node Tool to adjust the points and curves for a unique look.
Shape and font work together to enhance the logo. A well-designed shape paired with the right font will communicate the brand’s essence effectively.
Applying the Gradient
To create a colorful gradient logo in Affinity Designer, it’s important to select a suitable color scheme, effectively use the Gradient Tool, and adjust the gradient direction. Each of these steps contributes to achieving a vibrant and eye-catching logo.
Selecting a Color Scheme
Choosing the right colors is key to a successful gradient logo. Start by considering the emotions and messages that colors convey. For example, blue can suggest trust, while orange might evoke excitement. To create harmony, use a color wheel to find complementary colors.
A popular approach is to choose three colors: a base color, a medium shade, and a highlight. This mix can create depth and interest. Use tools like Adobe Color or Coolors to generate palettes quickly. Remember to test the colors on your logo to see how they interact together.
Using the Gradient Tool
In Affinity Designer, the Gradient Tool is essential for applying gradients to shapes and text. First, select the object where the gradient will be applied. Then, click on the Fill Tool in the toolbar.
Choose the type of gradient: Linear, Radial, or Angle. Each type has its own effect, so pick one that fits your design. They can be customized by adding multiple color nodes. Simply click on the gradient bar to add more colors. This allows for a smooth transition between hues.
Adjusting Gradient Direction
After applying the gradient, adjusting its direction can significantly impact the logo’s look. With the Gradient Tool still selected, click and drag across the object to set the angle of the gradient. Moving your mouse will change how colors flow from one to another.
For more precision, open the Gradient Panel. Here, users can set specific angle measurements or adjust color stops directly. Experiment with different directions to see what works best for the logo. Don’t hesitate to play around until the gradient looks just right.
Final Touches
Adding final touches can enhance the appearance of a gradient logo, making it more appealing and professional. This includes techniques like applying shadows and highlights and properly exporting the design for various uses.
Adding Shadows and Highlights
To give depth and dimension to the logo, adding shadows and highlights is key.
Start by selecting the object to which you want to add the shadow. Use the Effects panel and choose the Shadow option. Adjust the opacity and blur to create a soft shadow effect that looks natural.
For highlights, select a lighter color from your gradient. Apply it where light would naturally hit your logo, usually at the top or edges. This technique helps to create the illusion of shine. Both shadows and highlights should be subtle to maintain a clean design. Experiment with different settings until it feels just right.
Exporting Your Logo
Once the design is complete, exporting it correctly is crucial.
Click on File, then select Export. Choose the format that suits your needs, such as PNG for online use or SVG for scalability.
Ensure to select a transparent background option if needed.
Adjust the resolution for high-quality output, especially if using the logo for print.
Double-check the color settings to match your original design.
Naming the file appropriately will help keep things organized.
After exporting, test the logo in different sizes and formats to ensure its versatility in various applications.