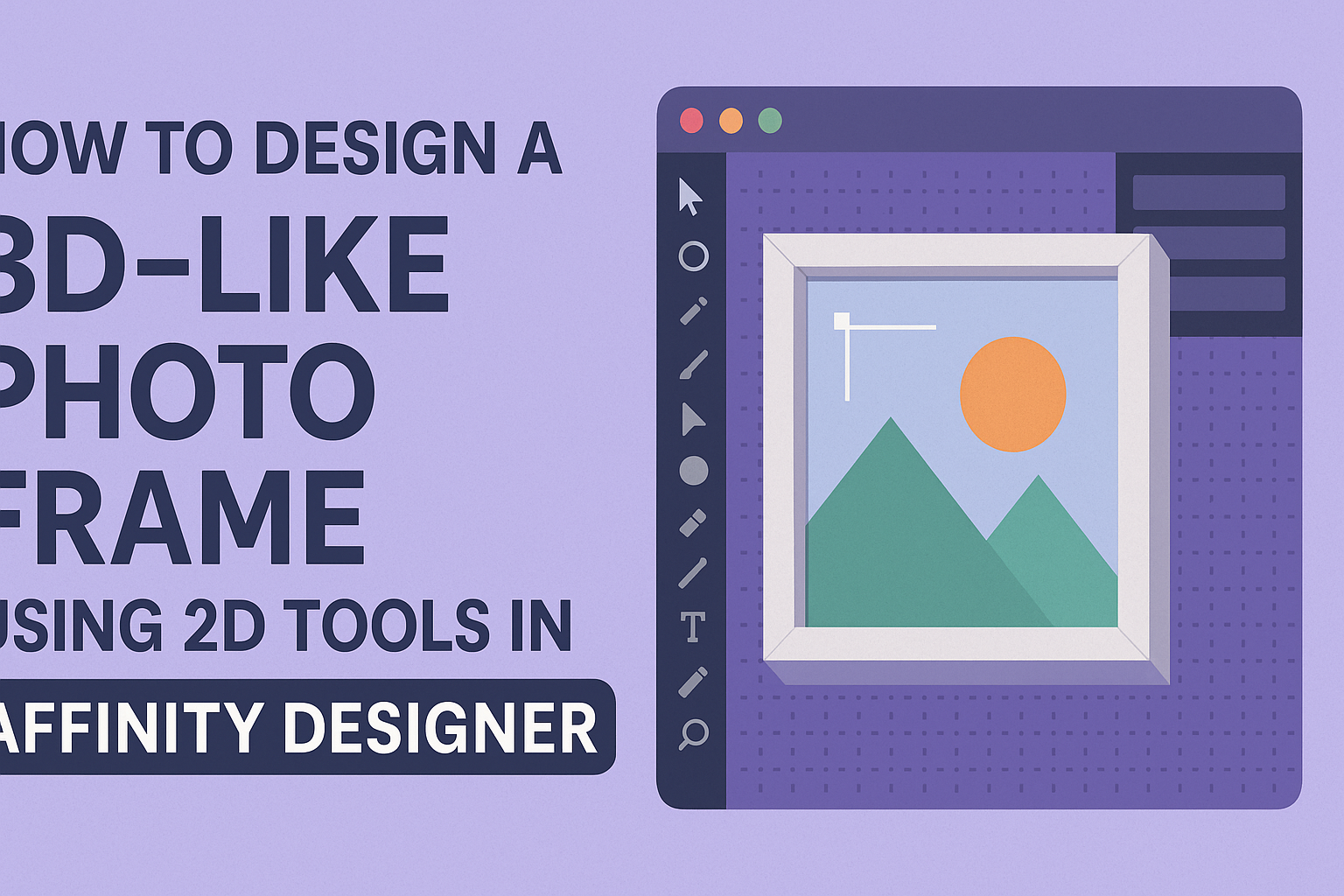Creating a 3D-like photo frame using 2D tools in Affinity Designer can be an exciting project. With just a few techniques, anyone can transform flat images into stunning visuals that pop off the page.
This guide will walk through practical steps to achieve that 3D effect while using simple tools available in Affinity Designer.
Designing a photo frame that appears three-dimensional does not require advanced skills or complex software. By focusing on layering, shadows, and highlights, he can give any flat image depth and personality.
This article offers easy-to-follow instructions that make it possible for even beginners to create impressive designs.
Exploring the various features of Affinity Designer opens up a world of creative possibilities. Each step taken will help build confidence and enhance skills in graphic design.
Readers will find that with practice, they can create eye-catching 3D effects that perfectly showcase their favorite photos.
Getting Started with Affinity Designer
Affinity Designer has a user-friendly interface that makes it easy to create stunning designs. Understanding how to navigate the workspace and setting up a canvas will help users start their design journey smoothly.
Understanding the Interface
The interface of Affinity Designer is designed for efficiency. It has several key components: the Toolbar, Context Toolbar, and Studio Panels.
- The Toolbar contains essential tools for selection, drawing, and editing. Users can find tools for shapes, pen, and text here.
- The Context Toolbar changes based on the selected tool, providing options relevant to what’s being used.
- Studio Panels are helpful for layers, colors, and effects. They can be moved around for easy access.
Getting familiar with these parts will enhance the designing process. Experimenting with the layout can help users find a setup that works best for their style.
Setting Up Your Canvas
Setting up a canvas in Affinity Designer is straightforward. To start, open the application and select New Document.
Users can choose from preset sizes or define custom dimensions.
When selecting dimensions, consider the project’s end use. For print, a higher resolution (like 300 DPI) is ideal. For web, 72 DPI is sufficient.
After the size is set, users can choose a background color or keep it transparent. This step is crucial for adding depth to designs later.
Finally, users should familiarize themselves with zoom and navigation tools. These will help in fine-tuning details as they create their 3D-like photo frame.
Basic Design Principles
When designing a 3D-like photo frame using 2D tools, understanding key design principles is crucial. These include selecting a suitable color scheme and effectively using light and shadow. Both elements can significantly impact the frame’s visual appeal and depth.
Choosing Your Color Scheme
The choice of colors sets the mood and tone of the design. It’s important to select a palette that complements the photographs being framed.
Consider these tips:
- Limit Your Palette: Use 3-5 colors to avoid overwhelming visuals.
- Use Contrast: Pair light and dark colors for added depth.
- Explore Color Theory: Use complementary colors to make objects pop.
For a cohesive look, ensure that the colors you choose relate to the images within the frame. Using warm colors can create a welcoming feeling, while cool colors may provide a calm ambiance.
Understanding Light and Shadow
Light and shadow create a sense of depth, making a flat image appear three-dimensional. Properly applied, they enhance realism in the frame.
Key tips include:
- Identify Light Source: Make sure to determine where the light is coming from in your design.
- Apply Shadows: Use darker colors or soft gradients to add shadows on one side of the elements, suggesting depth.
- Highlight with Light: Use lighter colors or highlights on areas facing the light source to create dimension.
By being mindful of light and shadow, she can mimic the effects seen in actual 3D objects. This technique will not only improve the design but also draw attention to the photos displayed.
Creating the 3D-Like Effect
To achieve a 3D-like effect in a photo frame using Affinity Designer, he can focus on several techniques. This includes drawing the frame itself, adding depth, and applying textures that enhance the design. Each step contributes to a more realistic and engaging appearance.
Drawing the Frame
In the first step, he should begin by creating the outline of the frame. Using the Rectangle Tool, he can draw the main shape. Then, he can duplicate it to form the inner and outer edges.
Next, adjusting the corners can give a softer look. He can use the Corner Tool to round them slightly.
Additionally, to distinguish between the frame’s layers visually, it’s helpful to use distinct colors for each layer. This way, it remains clear during the design process.
Adding Depth and Dimension
After the frame’s basic shape is complete, the next step is to add depth. He can select the outer layer and apply a gradient fill. A subtle gradient from one color to another can simulate light and shadow.
Moreover, creating shadows is essential to enhance the 3D effect. He can add an oval shape with a darker color beneath the frame. By adjusting the opacity, he can soften the shadow, making it look more natural.
Using the Transform Tools, he can also slightly tilt the frame for an added angle effect.
Applying Textures and Details
The final step involves incorporating textures and details. He can use various texture images to overlay on the frame. For example, a wood grain texture can give a more organic feel.
To apply the texture, he should clip it to the frame shape. Adjusting the blend mode can enhance the texture appearance.
Additionally, small details like bevels or highlights can be added using the Effects panel. This will help in achieving a polished and professional look.
Finalizing and Exporting Your Design
In this stage, the designer can enhance their creation and prepare it for sharing. Adjustments enhance the look, and choosing the right export settings ensures optimal results across different platforms.
Adjustments and Refinement
Before exporting, it’s important to make any necessary adjustments.
First, check the color scheme to ensure it fits the desired theme. Adjust brightness and contrast to add depth.
Next, refine the shapes. Use the Node Tool in Affinity Designer to smooth out edges or adjust curves. Ensuring all elements are aligned can also elevate the overall appearance.
Finally, adding a shadow or highlight can give a 3D effect. Use the Effects panel for this. Subtle refinements can significantly improve the design’s visual impact.
Export Options
Choosing the right export options is crucial for getting the best quality.
Designers should consider the medium where the photo frame will be used.
For online sharing, exporting as a PNG or JPEG works well.
These formats maintain a good balance of quality and file size.
If the design needs to be printed, saving as a PDF is ideal.
This format preserves layers and allows for high-quality prints.
Always check the dimensions before exporting.
Setting the correct resolution ensures the design looks great, whether viewed on screens or in print.
Make sure to select the appropriate DPI, typically 300 for print and 72 for digital use.