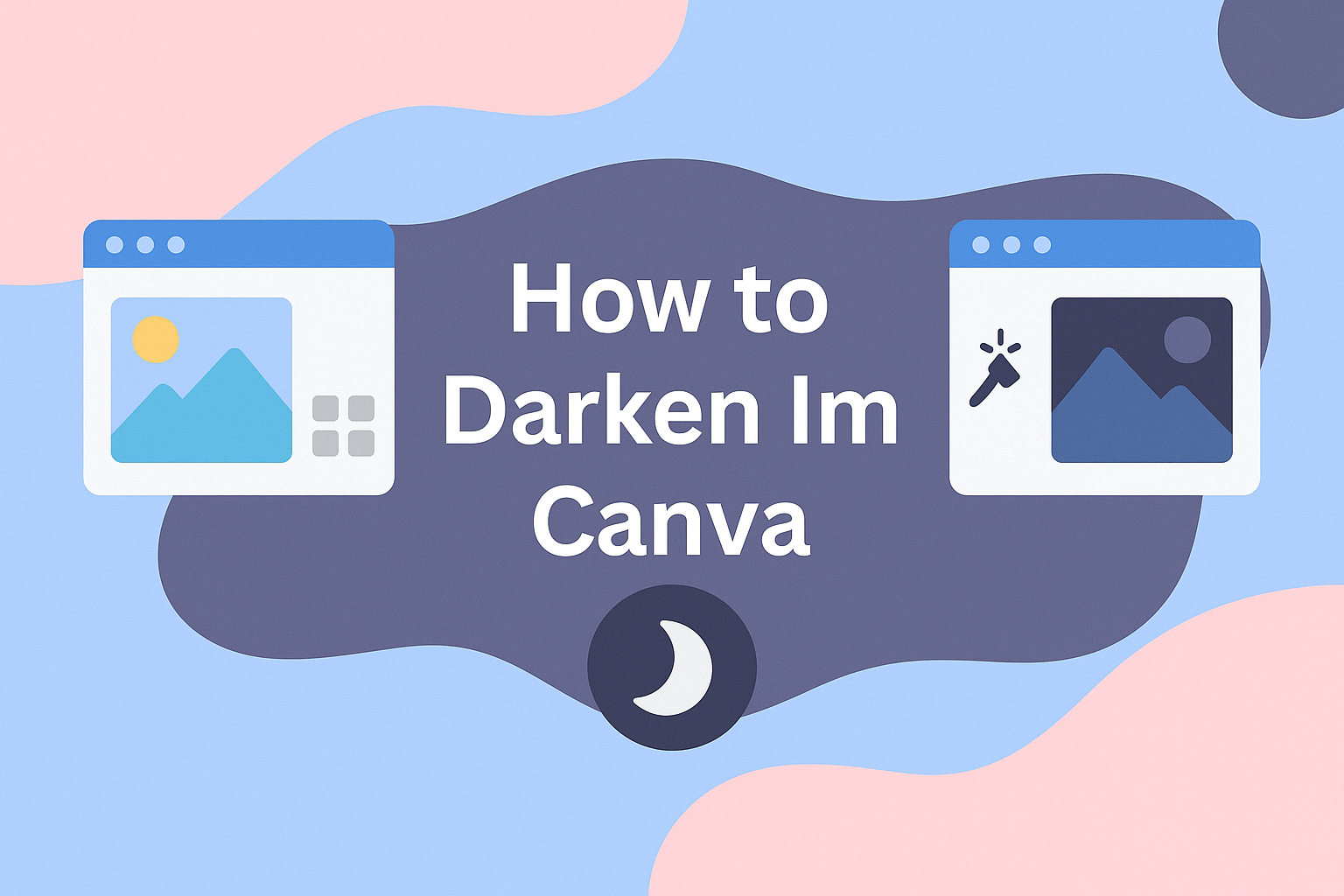Darkening an image can transform its mood and focus the viewer’s attention.
Canva offers easy methods to adjust brightness and shadows. These tools allow anyone to enhance their photos within moments. By following a few simple steps, even beginners can create stunning visuals that stand out.
Whether it’s for a personal project or a professional presentation, learning how to darken an image effectively can make a significant difference.
Users can use tools like sliders and filters in Canva’s photo editor to achieve the desired effect. This skill not only improves design work but also helps convey the right message through imagery.
With the right techniques, darkening an image can add depth and appeal to any design. Armed with Canva’s features, users can explore creativity and enhance their artwork. The following guide will provide steps to darken images easily and effectively.
Getting Started with Canva
Canva is a user-friendly design tool that helps users create stunning graphics.
To begin, they need to sign up and explore the interface, which is designed for easy navigation.
Signing Up for Canva
To start using Canva, individuals must create an account. They can visit the Canva website and choose to sign up with an email address, Google account, or Facebook account.
After providing the necessary information, users will receive a confirmation email. It’s important to verify the email to unlock full access.
Once signed in, users will find a variety of templates available for different projects.
Canva offers both free and paid plans. The free version provides plenty of features, while the Pro version includes additional tools and resources. Users can choose the plan that best suits their needs.
Exploring the Canva Interface
After signing up, users will land on the Canva dashboard. This interface is organized, with a toolbar on the left side for icons like Templates, Elements, and Text. Each icon leads to a category filled with options.
At the top of the screen, users can find the search bar. This allows them to quickly locate specific templates or design elements.
When they open a design, the editing tools appear. Users can customize text, colors, and images easily. They can also drag and drop elements directly onto the canvas. This makes the design process intuitive and fun.
Basic Image Editing
In this section, the reader will learn how to upload images and make adjustments using Canva. These steps are crucial for enhancing visual results effectively.
Uploading Your Images
To begin editing, the user needs to upload the images they want to work with. This is a simple process in Canva.
- Go to the Uploads Tab: On the left side of the screen, find the “Uploads” tab.
- Upload Files: Click the “Upload an image or video” button. Select files from the computer or drag and drop images directly into Canva.
- Access Your Images: Once uploaded, images are saved in the “Uploads” tab for easy access.
It’s important to choose high-quality images. They will provide better results when edited. Ensuring a clear image helps maintain quality after any adjustments.
Applying Filters and Adjustments
After uploading images, the user can apply filters and make adjustments to enhance their photos.
- Select Your Image: Click on the image to activate the editing options.
- Filters: On the toolbar, explore the “Filters” option for quick enhancements. Users can choose from several preset styles.
- Adjust Settings: For finer control, the “Adjust” option allows users to modify specific settings, like brightness, contrast, and saturation.
Adjusting these parameters helps achieve the desired look. The sliders for brightness and contrast allow users to see changes in real-time, making it easier to find the perfect balance.
Each adjustment makes an image feel more professional and polished, making it ready for use in any project.
Advanced Darkening Techniques
Darkening an image in Canva can be enhanced through some advanced techniques. These allow users to create more depth and focus in their photos by manipulating light and shadows effectively.
Adjusting Brightness and Contrast
Adjusting brightness and contrast is a fundamental way to darken an image. Brightness affects the lightness or darkness overall, while contrast deals with the difference between light and dark areas.
To start, select the image in Canva. Go to the “Edit Image” option, then find the “Brightness” slider. Moving this slider left will darken the image.
Next, adjust the “Contrast” slider. A slight increase can make dark areas deeper without losing details. It’s often useful to make small adjustments and check how they change the image quality.
Using Vignette for Emphasis
Adding a vignette is another advanced technique for darkening images. A vignette darkens the corners of a photo while keeping the center lighter. This draws attention to the main subject.
In Canva, select the image and find the effects panel. Look for the vignette option and adjust the intensity. He can customize the size and strength of the vignette to suit different images.
This technique enhances the subject’s focus and adds a professional look to the image. It’s great for portrait images or any picture where you want the viewer’s eyes drawn to a specific area.
Layering and Transparency
Layering offers another creative method to darken images in Canva. By adding a new layer of color, you can create a unique look.
First, create a rectangle that covers the image. Next, choose a dark color.
Adjust the transparency of this layer to allow the original image to show through. This method gives a rich tone and can vary based on the darkness chosen.
Experimenting with different colors and opacity levels can yield impressive results. This technique adds creativity while darkening parts of the image seamlessly.