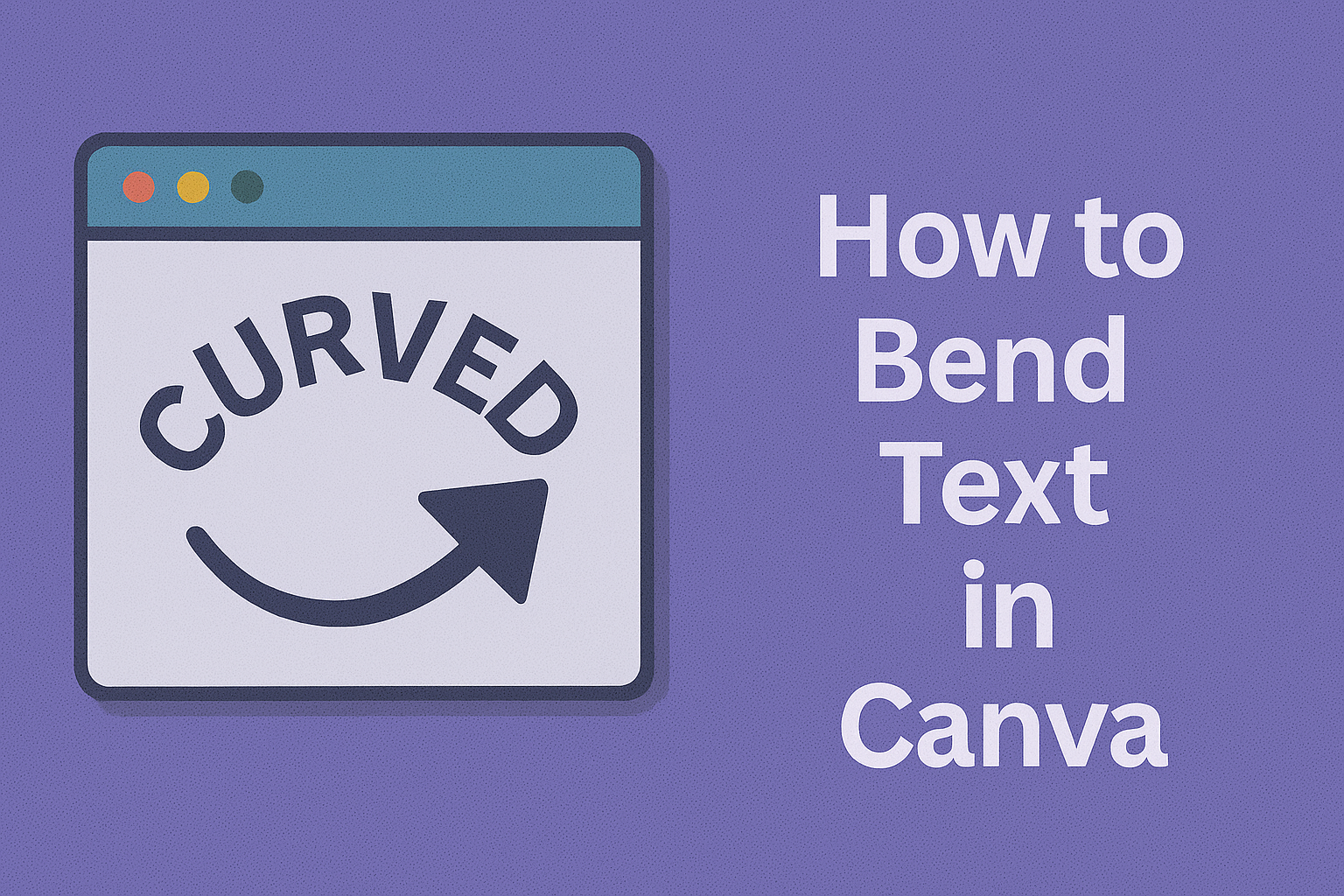Curving letters in Canva can add a unique flair to any design, making it more appealing and engaging.
To curve letters effectively, users can access the curved text feature in Canva that allows for various shapes and styles. This easy-to-use tool can transform ordinary text into eye-catching designs, perfect for posters, social media graphics, and more.
Many are surprised at how simple it is to achieve professional-looking results with just a few clicks. Whether creating a warm invitation or a bold statement piece, curving text can enhance visual interest.
Readers will discover the step-by-step process that makes it accessible for everyone, regardless of skill level.
Getting Started with Canva
Starting with Canva is simple and fun.
Users can easily create their designs by choosing the right layout and template, which helps set the mood for the project ahead.
Creating a New Design
To create a new design in Canva, users must first log into their account. They will see a big button labeled “Create a design.”
By clicking on it, a menu with various options appears.
Users can choose from pre-set sizes like Instagram posts, presentations, or custom dimensions.
Selecting a size helps in visualizing the intended output right from the start. It streamlines the entire design process.
Once users pick their size, they enter the design space, where they can use tools and elements to bring their ideas to life.
Selecting the Right Template
Choosing the right template can save time and inspire creativity.
Canva offers a wide range of templates tailored for different types of projects. Users can browse through categories like social media, marketing materials, or posters.
Once they find a template that fits their needs, they can click on it to start editing.
The templates come pre-designed with text and images, making it easy to customize. They can change fonts, colors, and layouts based on their preferences. This feature allows users to create eye-catching designs quickly without starting from scratch.
Adding Text to Your Design
Adding text to a design in Canva is an essential step that allows users to express their message creatively. By choosing the right font and adjusting the size and color, the text can stand out effectively in any design.
Choosing Fonts
When selecting a font, it’s important to align stylistically with the overall theme of the project. Canva offers a wide variety of fonts to choose from.
Users can filter fonts by category, like serif, sans-serif, or display fonts.
Tips for choosing fonts:
- Consider readability: Ensure the font is clear, especially for important messages.
- Match the style: Choose a font that complements the design. For instance, use playful fonts for casual themes.
After picking a font, users can easily customize it further within Canva, adjusting features such as bold or italic styles for added emphasis.
Adjusting Font Size and Color
Adjusting the font size and color is crucial for effective communication.
Users can change the font size by selecting the text box and dragging the corner handles or using the toolbar options.
For color adjustments:
- Click on the text to select it.
- Use the color tool in the toolbar to choose from the palette.
Key considerations:
- Contrast is important: Ensure the text color contrasts well with the background for visibility.
- Limit color choices: Stick to 2-3 colors to keep the design cohesive and avoid clutter.
Making thoughtful choices in size and color helps to create a strong visual impact, enhancing the overall design.
Curving Text in Canva
Creating curved text in Canva is a straightforward process that enhances design projects. This functionality allows users to add a creative touch to their text, making it fit various shapes and layouts easily.
Using the Curve Text Feature
To begin curving text, a user must first open Canva and either choose a template or create a new design. Once in the design, they can add text by selecting the “Text” option from the left panel.
After typing the desired text, the user should click on the text box to select it.
Next, they need to find the “Effects” button in the top right corner. Upon clicking it, a menu will appear.
The user should scroll down to find the “Curve” option and click it. The text will automatically bend into a curve. Adjustments can be made by dragging the slider to change the arc of the curve.
Customizing the Curve Effect
Customization options allow users to modify the curved text further.
After applying the curve effect, users can adjust the text’s position to fit their design needs. They can also change the font style, size, and color to enhance the curve’s appearance and ensure it stands out.
To customize the curve, the user can move it up or down to achieve the desired look. Adjustments can be made by using the slider in the curve settings.
This way, the text can either form a tight curve or an open arch, depending on the design requirements. Additionally, combining different text elements with curved effects can create unique and eye-catching designs.
Tips and Tricks
When working with curved text in Canva, several techniques can enhance the design. Proper alignment and creativity in combining text with graphics can make a big difference in the final outcome.
Aligning Text Elements
Aligning text is crucial for creating a balanced design.
In Canva, after curving the text, the user can adjust the alignment through the “Type” menu. They can select options like “Horizontally” or “Vertically” to refine the placement.
It helps to experiment with different alignments to see which looks best with the design. Consistent spacing between letters enhances readability. Adjusting line height and letter spacing can further improve the visual appeal.
Also, using a grid or guidelines can aid in keeping text elements straight and harmonized with other design elements. Catching misalignments early can save time in the long run.
Combining Curved Text with Graphics
To make designs pop, combining curved text with graphics is effective.
Users can place curved text around shapes or images for a dynamic look. This involves layering texts and graphics thoughtfully.
It’s important to ensure that the text remains legible against the background.
A simple trick is to use contrasting colors. Dark text on a light background or vice versa works well.
Additionally, choosing a bold font for curved text can help it stand out.
Users should consider the overall theme when blending text with images. Test different arrangements until achieving a balanced and eye-catching design.