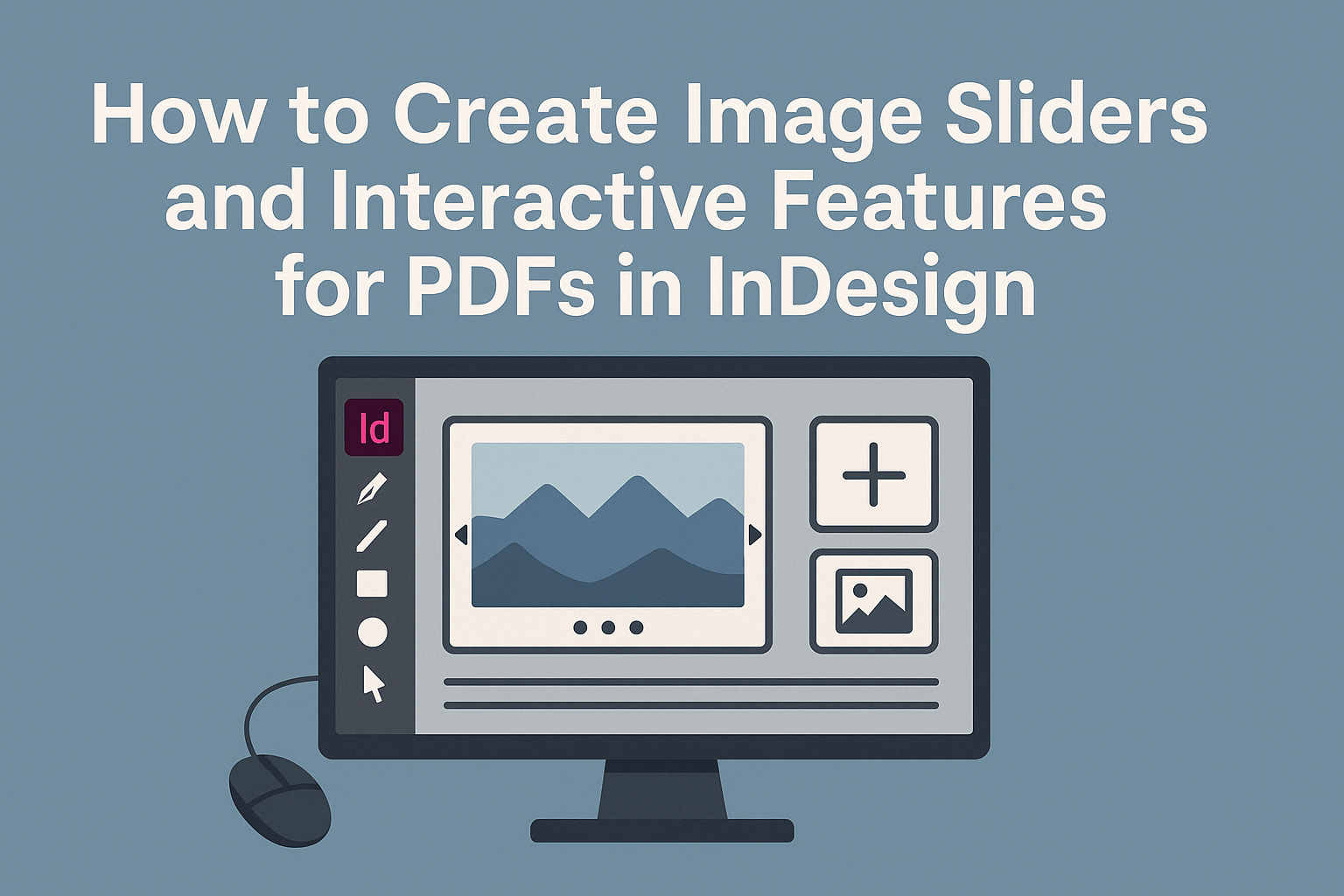Creating image sliders and other interactive features in PDFs can elevate any presentation or document. With Adobe InDesign, it is possible to design engaging PDFs that allow readers to navigate images effortlessly, enhancing their overall experience. Not only do these features attract attention, but they also make information more accessible and memorable.
In this blog post, readers will discover how to add sliders, buttons, and hyperlinks using InDesign’s interactive tools.
From selecting the right images to exporting the final product as an interactive PDF, each step is crucial for achieving the desired outcome. They will learn valuable tips and tricks to make their PDFs stand out.
For those looking to create dynamic documents that captivate their audience, this guide provides the essential knowledge needed to transform plain PDFs into interactive experiences. By exploring these tools, readers can unleash their creativity and bring their projects to life.
Getting Started with InDesign for Image Sliders
To create image sliders in InDesign, it is essential to familiarize oneself with the program’s interface and to establish a proper document setup.
These steps serve as the foundation for building interactive features within PDFs.
Understanding InDesign Interface
InDesign has a user-friendly interface that allows for efficient design work. Key areas include the Tools panel, Control panel, and Panels on the right side.
- Tools Panel: This holds the tools for selecting, drawing, and typing. Selecting the right tool is crucial for creating an image slider.
- Control Panel: This displays options related to the selected tool and helps adjust settings quickly.
Getting comfortable with these areas will help streamline the process of adding images and interactive features. Users can customize their workspace by arranging panels to suit their workflow.
Setting Up Your Document
Setting up the document correctly is vital for image sliders.
Start by creating a new document in InDesign.
- Go to File > New > Document.
- Choose the desired page size and orientation.
Next, establish a layout for the images. They should be properly aligned for an appealing look.
Use the Rectangle Frame Tool to create placeholders for images.
- Ensure they are of equal size.
- This helps maintain a consistent design.
Finally, saving the document in the suitable format at this stage can prevent data loss.
With the right setup, creating interactive sliders becomes intuitive and fun.
Creating Image Sliders in InDesign
Creating image sliders in InDesign can make interactive PDFs more engaging. Users can experience a dynamic way to view content through these sliders. Here are some key steps to effectively set up image sliders.
Importing Images
To start, she should gather the images for the slider. He can do this by going to File > Place. Select the images needed and click Open.
It’s best to drag each image onto the canvas individually. This ensures they are all sized correctly.
After placing the images, it might help to organize them. She uses the Align tools to center them properly. This creates a polished look. If the pictures need resizing, holding Shift while dragging keeps the proportions.
Using the Layers Panel
The Layers Panel plays an important role in managing images. He can find this panel under Window > Layers.
This panel allows better control over each image layer.
Arranging images in layers helps him to keep track of what is on top. They can be stacked in the order they should appear in the slider. He can also rename layers for easier identification. This way, navigating through multiple images becomes simpler.
Applying Object States
To create the slider, she will need to use Object States.
First, select all the images and right-click to choose Create Multi-State Object.
Then, she can open the Object States panel from Window > Interactive > Object States. He should be able to see the images listed as states here.
Now, she can arrange the states in the desired order.
It’s crucial to test the slider by previewing it. This allows checking if the transitions between images work smoothly. Setting up a trigger for navigation buttons can enhance interactivity.
With these steps, he or she can successfully create image sliders in InDesign.
Adding Interactive Features
Interactive features enhance the user experience in PDF files created with InDesign. By incorporating buttons, hyperlinks, and animations, designers can make their documents more engaging and informative.
Linking Slides with Buttons
To create a smooth transition between slides, buttons can be used effectively.
Designers start by creating a button for each slide. They do this by selecting an object in InDesign and converting it into a button using the Buttons and Forms panel.
Next, they set up actions for each button. For example, they might link the button to the next or previous slide.
This way, when a user clicks the button, they move seamlessly through the slides, making the navigation intuitive.
It’s important to test the buttons to ensure they function correctly before finalizing the PDF.
Embedding Hyperlinks
Hyperlinks are a great way to connect various parts of a PDF document or link to external sources.
To add a hyperlink in InDesign, the designer selects the text or object they want to link. Then, they go to the Hyperlinks panel, where they can enter the URL.
In addition to external links, in-document hyperlinks can direct users to different pages.
This feature is helpful for tables of contents or referenced sections. By ensuring these links work, designers provide users with easy access to additional resources or information.
Animating Elements
Animations can bring a PDF to life and draw readers’ attention.
In InDesign, designers can animate objects like images or text. They start by selecting the element they wish to animate and then choosing the “Animate” option in the Interactive panel.
Designers can set various animation effects, including fading, sliding, or zooming.
Timing and speed can also be adjusted to create the desired effect. The animations should not distract but rather enhance the overall experience of the PDF. Testing in the preview mode is crucial to make sure the animations appear as intended.
Exporting Your PDF with Interactivity
Exporting a PDF with interactive features requires specific settings to ensure all functionalities work as intended. It’s essential to choose the right export options and to test the interactive elements thoroughly before sharing the document.
Choosing the Right Export Settings
To create an interactive PDF in Adobe InDesign, he should start by selecting File > Export.
In the dialog box, choose Adobe PDF (Interactive) as the format. This option is crucial for maintaining all interactive features.
Next, he can opt to “Use InDesign Document Name as the Output Filename” for easy identification.
In the Export to Interactive PDF dialog box, he should configure settings for page range and view preferences.
Options like View Setting can be set to “Fit Page” for better visibility.
After making these adjustments, he clicks Export to save the document.
It’s important to specify whether he wants to include buttons, hyperlinks, or video content, ensuring that all elements are correctly exported.
Testing the Interactivity
After exporting the PDF, she must test all interactive components. This step is vital to ensure everything functions correctly.
Opening the exported document in a PDF reader allows her to check buttons, links, and other interactive features.
She should interact with each element, confirming that hyperlinks direct to the correct pages.
For buttons, testing each function will help identify any issues. If there are videos, confirming they play as intended is also necessary.
If something is not working, going back to InDesign for adjustments might be needed.
This testing process ensures the final PDF is polished and professional, providing a seamless experience for users.