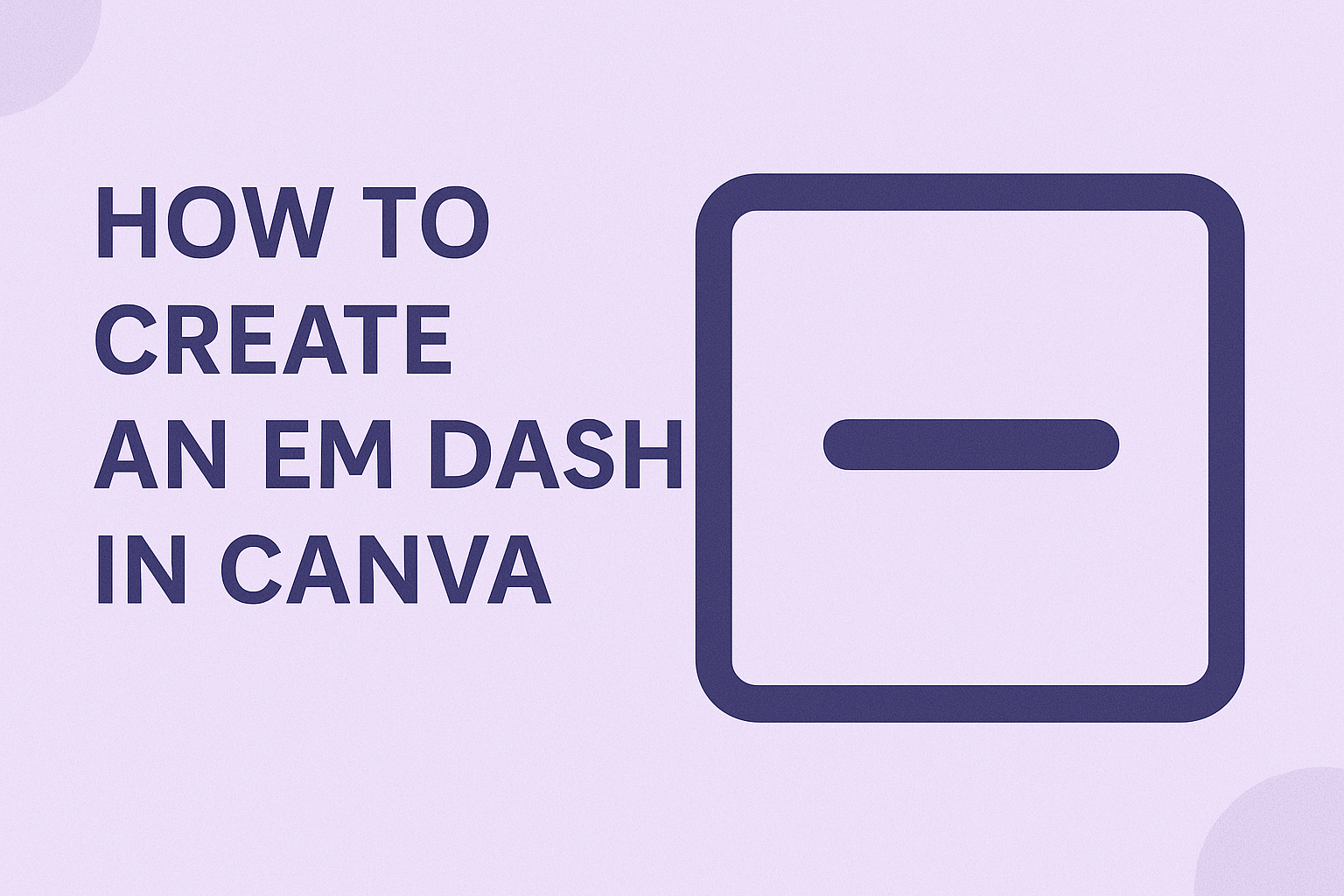Creating eye-catching designs in Canva can be powerful, especially when using punctuation effectively.
An em dash adds flair and clarity to any text, and it can be made in Canva with simple steps.
Understanding how to use this punctuation can enhance the overall design and make the message stand out.
Many users struggle with creating specific symbols like em dashes. Fortunately, Canva provides methods that make this easier.
With the right techniques, anyone can add em dashes to their projects, improving their typography significantly.
Whether for a presentation, social media post, or any other project, knowing how to properly use an em dash will take the design to the next level.
Readers are encouraged to explore the easy ways to implement this useful punctuation in their Canva creations.
Understanding the Em Dash
The em dash is a versatile punctuation mark widely used in writing. It can add emphasis, create strong breaks in thoughts, and enhance clarity.
Knowing how to use an em dash effectively is essential for clear communication.
Em Dash Usage in Typography
In typography, the em dash serves several important functions. It often indicates a pause in thought or a shift in tone. Writers use it to set off a phrase or clause, providing emphasis to a particular idea.
For example:
- “The project was challenging — it required teamwork and dedication.”
In this sentence, the em dash highlights the challenge directly. The em dash also substitutes for commas, parentheses, or colons, simplifying complex sentences.
Using em dashes can make writing feel more conversational and engaging. It invites the reader’s attention and can create a more dynamic flow in the text.
Comparing Em Dashes with Other Hyphens
Em dashes are often confused with hyphens and en dashes, but they serve different purposes. A hyphen connects words or syllables, as in “well-being.” An en dash indicates range, such as “pages 10–15.”
- Hyphen: Used in compound words and can connect terms like “mother-in-law.”
- En Dash: Connects numbers or dates, like “January 1–February 1.”
- Em Dash: Adds emphasis or interruptive phrases in sentences, creating a pause.
Understanding these differences helps writers choose the right punctuation. This choice can clarify meaning and ensure effective communication.
Creating an Em Dash in Canva
Creating an em dash in Canva can be done easily using keyboard shortcuts or by accessing special characters within the platform. These methods allow for smooth text editing and add a professional touch to designs.
Using Keyboard Shortcuts
To quickly type an em dash, users can rely on keyboard shortcuts. If they are on a Windows computer, pressing Alt and typing 0151 on the numeric keypad will create an em dash. On a Mac, they can simply press Option + Shift + – to insert the em dash directly.
Using these shortcuts saves time and helps in keeping the design process efficient. It eliminates the need to search for the character in a menu, allowing for quicker adjustments in text.
Accessing Special Characters
Another way to create an em dash in Canva is by accessing special characters through the text box.
First, users need to click on the text box where they want to insert the em dash.
Then, they can use a text editor or word processor to type the em dash (—).
After typing, they can copy the em dash and paste it into the desired text box in Canva.
This method is helpful for those who prefer a visual approach or want to ensure the character is displayed correctly. It allows for precise placement in the design where needed.
Styling Text Elements
Styling text elements is essential for creating professional and visually appealing designs in Canva. Understanding how to adjust spacing and alignment, as well as choosing the right fonts and colors, can enhance the overall look of any project.
Adjusting Spacing and Alignment
Spacing and alignment are crucial for making text look polished. Canva allows users to adjust line spacing and letter spacing easily.
To adjust line spacing, navigate to the text editor. There, you can choose how close or far apart the lines of text are. Proper line spacing can improve readability significantly.
Letter spacing works similarly. It controls the space between individual characters. For example, increasing letter spacing can give a more modern feel, while decreasing it can create a classic look.
Alignment also matters. Users can choose from left, center, right, or justified alignment. This choice can affect how the viewer engages with the text. For headings, centered alignment often works best, while body text usually benefits from left alignment.
Choosing Fonts and Colors
The right font and color can make a design stand out. Canva offers a variety of fonts.
When selecting a font, clarity is key. Generally, sans-serif fonts like Arial or Helvetica are great for modern designs.
For a more classic look, serif fonts such as Times New Roman can be used. Mixing fonts can add interest, but it’s best to stick to two or three for a cohesive look.
Colors play a vital role too. Choose colors that complement each other and fit the project’s theme.
Use the color picker tool in Canva to select shades that match. Consider contrast here. Dark text on a light background, or vice versa, often enhances readability.
This thoughtfulness in font and color selection can elevate the design significantly.