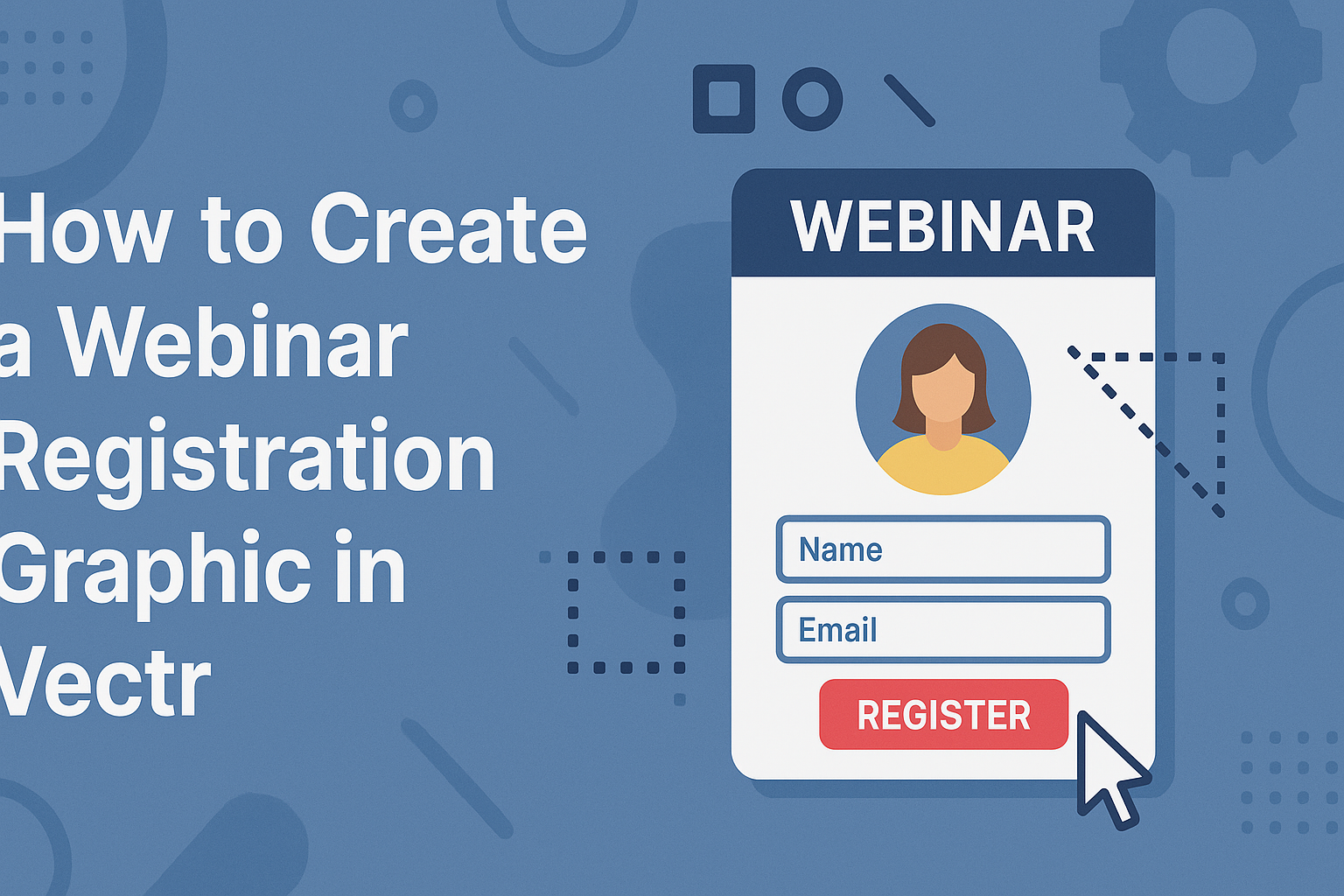Creating a captivating webinar registration graphic can greatly enhance audience engagement and increase sign-ups.
Using Vectr, anyone can design a professional-looking graphic without needing advanced skills or expensive software. This powerful, free tool makes it easy to create eye-catching visuals that stand out.
In this blog post, readers will find step-by-step instructions on how to design an effective registration graphic using Vectr. With simple tips and tricks, they can learn to utilize various features that Vectr offers, making the graphic design process smooth and efficient.
Whether for a business presentation or a friendly webinar series, this guide will help anyone get started with creating their own unique graphics.
Getting Started with Vectr
Vectr is a powerful tool for creating graphics easily and efficiently. It is user-friendly, making it suitable for beginners.
This section will cover what Vectr is, how to create an account, and how to navigate its interface.
Overview of Vectr
Vectr is a free vector graphic design software. It runs on multiple platforms, including web browsers, Mac, Windows, Linux, and Chromebook. With Vectr, users can create logos, brochures, and social media graphics.
The software uses an intuitive interface, which allows users to work with layers, shapes, and text. It also offers real-time collaboration, so users can work on projects together. Vectr is great for anyone looking to design visually appealing graphics without a steep learning curve.
Creating an Account
To begin using Vectr, users must create an account. This process is simple and can be done in a few steps.
- Visit the Vectr website.
- Click on “Sign Up.”
- Users can register with an email address or choose to sign up using Google for faster access.
After completing this step, users will receive a confirmation email. Clicking the link in the email activates the account. Once set up, users can log in and start creating graphics.
Navigating the Interface
Upon logging in, users will land on the Vectr dashboard. The layout includes a menu bar at the top, a sidebar on the left, and a large workspace in the center.
The menu bar contains essential tools for file management and design settings. The sidebar offers a selection of shapes, text options, and layer management tools.
In the workspace, users can drag and drop elements, adjust their sizes, and customize appearances. By hovering over icons, users can see helpful tooltips that explain each function. This makes it easy to explore all that Vectr offers.
Designing Your Webinar Graphic
Creating an engaging webinar graphic involves several vital steps. It requires setting up a suitable canvas, choosing the right template, customizing elements, and incorporating brand elements.
Each component plays a role in ensuring the graphic attracts viewers and conveys essential information clearly.
Setting Up the Canvas
When starting in Vectr, the first task is to set up the canvas size. This depends on where the registration graphic will be displayed.
For example, if it’s for social media, a 1080×1080 pixel canvas may work well.
Users can easily adjust these dimensions in Vectr. Save the canvas settings to maintain consistency throughout the design process. A well-sized canvas helps prevent any elements from becoming too cramped or losing visibility.
Choosing a Template
Choosing a template is a great way to save time and maintain a professional look. Vectr offers various templates that cater to webinar registration.
Look for a template that resonates with the webinar’s theme. It should provide enough space for details like the webinar title, date, and time. A clean layout with organized sections can make important information stand out effectively.
Customizing with Text and Images
Customization is key to making the graphic unique and informative. Start by adding the webinar title in a bold, legible font. Use contrasting colors to ensure the text is easy to read.
Next, include images that relate to the topic. These can be pictures of speakers or relevant graphics that enhance the message. It’s best to limit the number of images to avoid clutter, keeping the focus on essential details.
Adding Brand Elements
Incorporating brand elements helps create a recognizable graphic. Add the company logo in a corner of the design. It can create a connection with the audience.
Select colors that match the brand’s identity. Using consistent colors and fonts can establish a professional look. If the brand has specific guidelines, always refer to them while designing. This ensures the graphic aligns with the overall brand strategy.
Finalizing Your Design
When wrapping up a webinar registration graphic in Vectr, it’s essential to focus on both layout adjustments and design principles. These steps ensure the graphic is visually appealing and effectively conveys the intended message.
Adjusting Layout and Composition
The layout of a graphic greatly impacts its effectiveness. It’s important to balance elements such as text, images, and white space. Arrange the key information, like the webinar title and date, in a way that draws attention.
Using grids can help align elements consistently. A well-structured layout ensures that all parts have a clear flow. Experiment with the placement of each element, ensuring they don’t crowd one another.
Consider the hierarchy of information. Make important details larger or bolder. This makes it easier for viewers to catch critical points at a glance.
Reviewing Design Principles
Reviewing design principles is crucial to creating an effective graphic. Focus on contrast, ensuring that text stands out against the background. This makes information easier to read.
Color choice is also important. Use a palette that reflects the theme of the webinar while remaining visually engaging. Complementary colors can help guide the viewer’s eye to key elements.
Additionally, keep typography consistent. A limited number of fonts enhances readability. Aim for no more than two or three fonts throughout the graphic to maintain harmony and professionalism.
Exporting and Sharing
To effectively share a webinar registration graphic created in Vectr, it’s important to know how to export the design in various file types and share it on social media. This knowledge ensures that the graphic retains its quality and reaches the right audience.
Exporting as Different File Types
When exporting a graphic in Vectr, users can choose from multiple file formats. The most common options include PNG, JPEG, and SVG. Each format has its advantages.
- PNG: Ideal for images with transparency. Best for high-quality graphics.
- JPEG: Suitable for photos and images with many colors. It compresses well.
- SVG: Perfect for logos and icons that need to be scalable. Maintains sharpness at any size.
To export, users can click on the export button in Vectr, select their preferred file type, and save the graphic to their device. It’s essential to select the right format for the intended use to ensure the graphic looks great.
Sharing on Social Media
Sharing the graphic on social media is straightforward with Vectr. Once exported, users can easily upload the image to various platforms like Facebook, Twitter, and Instagram.
They can also create eye-catching posts by pairing the graphic with engaging text. Using relevant hashtags helps increase visibility.
To share, simply copy the image URL and paste it into the social media platform’s post creation area.
Additionally, sharing via direct links can also be beneficial for driving traffic to a registration page.