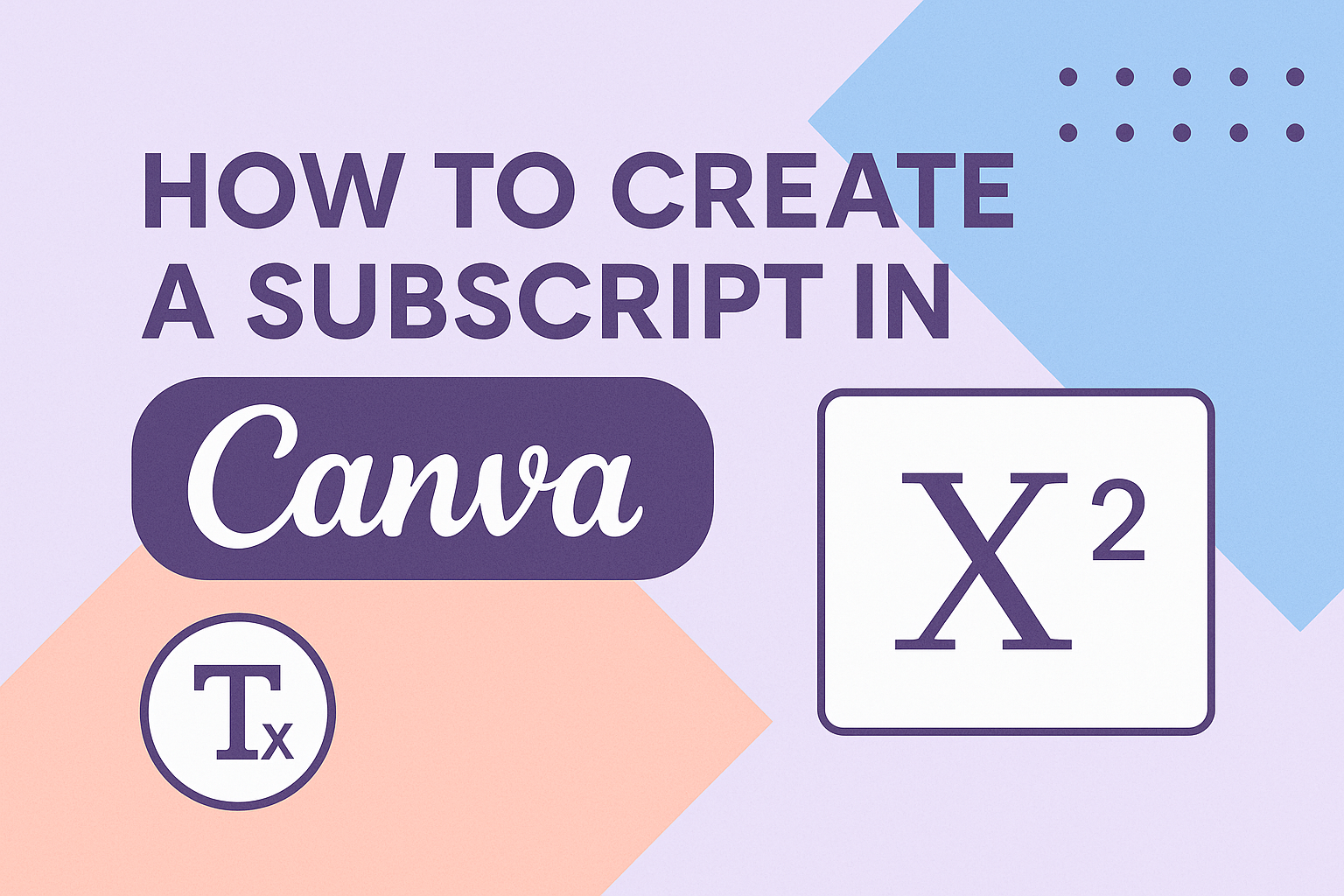Creating eye-catching designs in Canva can be easier with the right tools.
Users can easily create subscripts by highlighting the desired text and clicking the “Subscript” option in the text editor. This feature is useful for anyone who needs to include chemical formulas, math equations, or footnotes in their designs.
Canva’s simple interface allows for quick formatting changes, making it accessible for beginners.
Whether it’s for a school project, a professional presentation, or social media graphics, knowing how to use subscript effectively adds clarity to the content. This little formatting trick can elevate designs and make them more polished.
Many people find that they can enhance their visual messaging with just a few steps.
By learning how to apply subscript and streamline their work, users can save time and improve their projects significantly. Each design becomes more professional and engaging when the right tools are utilized effectively.
Getting Started with Canva
Canva is a user-friendly design tool that allows anyone to create stunning visuals.
To begin using Canva effectively, one must sign up and explore the dashboard to understand its features.
Sign Up and Log In
Creating a Canva account is easy.
He or she can visit the Canva website and click on the “Sign Up” button. Users can register using their email address, Google account, or Facebook account. After creating an account, they will need to log in using their chosen credentials.
Once logged in, users may encounter a welcome tour. This is a great opportunity to familiarize themselves with the platform.
It’s helpful to note any tips or features highlighted during this tour.
Exploring the Canva Dashboard
After logging in, users will land on the Canva dashboard. This is where all design projects start.
The dashboard features a variety of templates, a search bar, and design tools. On the left side, there is a panel with options for creating new designs, accessing folders, and viewing past projects.
In the center, featured templates and user projects are displayed. Clicking on a template opens a design editor, where users can modify their projects easily.
The top menu provides tools for adding text, images, and elements. Familiarizing oneself with this layout can greatly enhance the design process.
The Basics of Text Editing in Canva
Canva offers user-friendly tools for editing text within designs. With straightforward steps, anyone can add and enhance text to make their creations stand out.
Adding Text to Your Design
To start, the user needs to open Canva and either create a new project or choose an existing one.
The text tool is located in the left-hand toolbar. Clicking on this tool allows the user to create a text box by dragging it across the canvas.
Once the user has added a text box, they can click inside it to type their content. To change the position, they can simply click and drag the text box wherever they like.
Users can also duplicate text boxes by using the shortcut Ctrl + D for faster editing.
Formatting Text
Formatting options in Canva help in customizing text styles to fit the design’s theme.
The user can select the text and then find various options in the toolbar above. Here, they can change the font style, size, and color with just a few clicks.
Furthermore, users can apply effects such as bold, italic, or underline.
For more advanced editing, they can open the Character Viewer by pressing Command + Control + Space. This feature helps in creating special characters, like subscripts or superscripts, to enhance the text. It’s a simple yet effective way to make the text visually appealing.
Creating Subscripts in Canva
Creating subscripts in Canva is straightforward and can enhance the visual appeal of the text. Whether adding scientific formulas or other specific notations, users can easily implement this feature using the text editor and by adjusting the positioning of the text.
Using the Text Editor for Subscripts
To create a subscript in Canva, the first step is to open the text editor.
Users can either create a new text box or select existing text. After highlighting the desired text, they can look for the formatting options in the text editor tool bar.
To apply the subscript, simply click on the “Superscript” button. Although it might seem counterintuitive, this will convert the selected text into a subscript.
Alternatively, users can use the keyboard shortcut Ctrl + , for a quicker method. This process makes it easy to format the text as needed.
Adjusting Text Positioning
After applying the subscript, users may want to adjust the positioning for better visual clarity.
Canva allows for easy manipulation of text boxes, enabling users to drag and position their text precisely where they want it.
It’s helpful to ensure that the subscript aligns well with other text elements in the design. Fine-tuning spacing can make the design look polished and professional.
Users can also change the font size and style for a better overall aesthetic, ensuring that the subscript does not disrupt the flow of the main text.