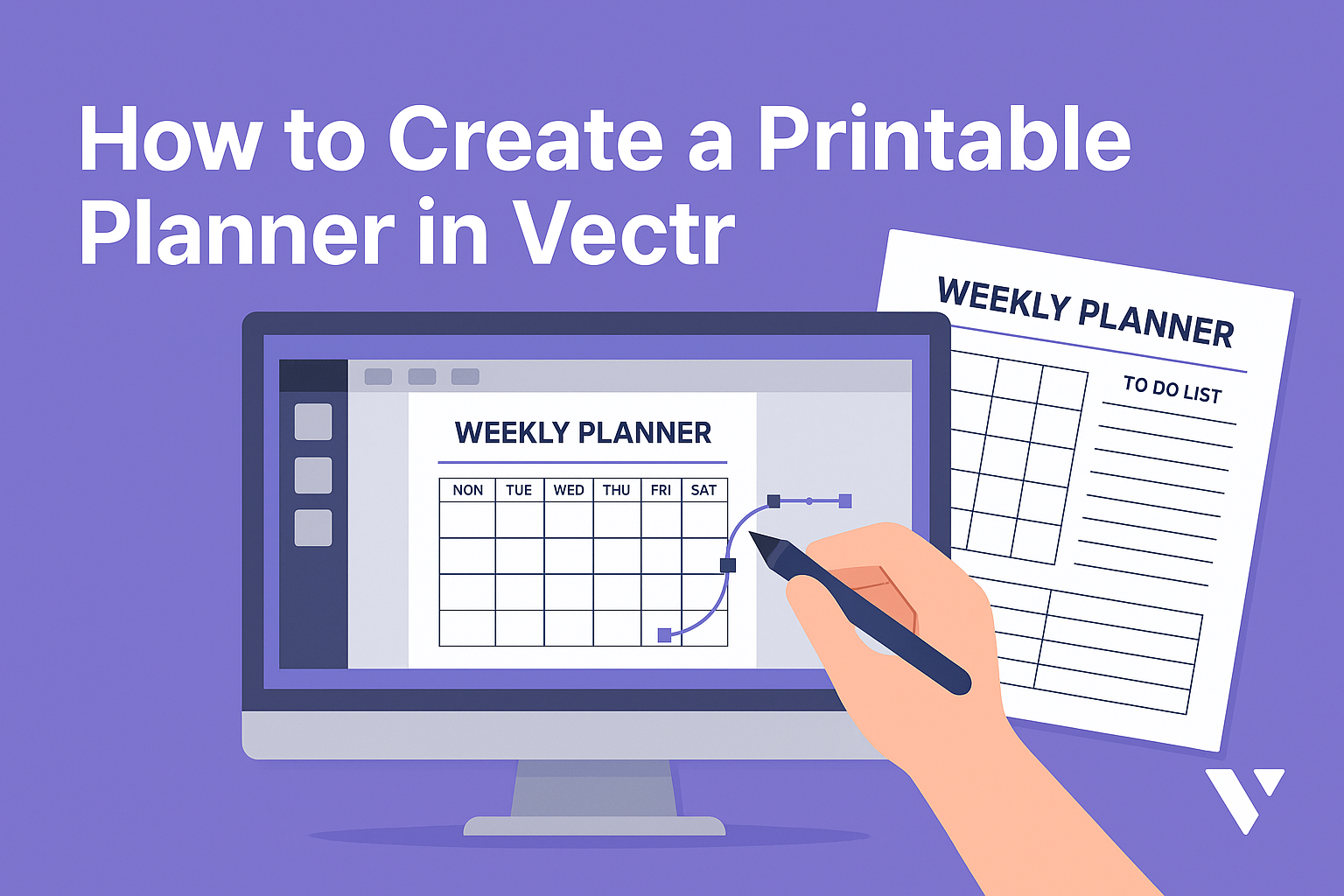Creating a printable planner can be a fun and rewarding project. Many people seek tools to help organize their schedules, goals, and daily tasks.
Using Vectr makes this process simple and efficient, allowing users to design a custom planner that meets their unique needs.
Vectr offers a user-friendly platform that is accessible for everyone, regardless of design experience. With its various features and tools, anyone can craft a planner that is not only functional but also visually appealing.
This guide will provide step-by-step instructions on how to create a printable planner using Vectr, empowering readers to enhance their organization skills.
By following the right techniques, individuals can design a planner that perfectly fits their lifestyle. They can choose layouts, colors, and styles that reflect their personality and preferences.
Whether aiming for a daily, weekly, or monthly planner, this article will help readers unlock their creativity and make planning an enjoyable experience.
Getting Started with Vectr
Getting started with Vectr is easy and engaging. Users can create an account, navigate the user interface, and familiarize themselves with basic tools and features.
Creating an Account
To start using Vectr, creating an account is essential. The process is straightforward.
Users can visit the Vectr website and click on the “Sign Up” button. Once there, they need to enter their email address and create a password.
Alternatively, Vectr also offers sign-up through Google, which can be quicker. After completing these steps, a confirmation email will be sent.
Verifying the email allows users to activate their account and access the platform. There is also an option to log in directly if an account already exists.
Navigating the User Interface
When a user logs into Vectr, they are greeted by a clean and intuitive user interface. The dashboard includes a menu bar at the top, a sidebar for tools, and a central workspace where designs are created.
The menu bar provides options to create new files or access tutorials. On the left sidebar, users find tools for selection, shapes, text, and more.
This organization helps keep the workspace uncluttered. Users can easily switch between tools and panels.
Taking a little time to explore the interface will enhance the design experience.
Understanding Basic Tools and Features
Vectr offers several basic tools that are essential for graphic design. The selection tool allows users to move and resize objects.
There are also shape tools for creating rectangles, circles, and polygons. Tools for adding text are available, which can be customized for font and size.
Features like layers help manage complex designs by stacking elements. Users can also adjust colors and apply gradients.
Learning to utilize these tools effectively can make designing a printable planner in Vectr more efficient and enjoyable. Understanding these basics will build a solid foundation for more advanced techniques later on.
Designing Your Planner
Creating a printable planner requires careful attention to detail. The right elements can enhance usability and aesthetic appeal.
This section covers how to set up the document, select a layout, customize design elements, and add text and details.
Setting Up the Document
First, the document setup is crucial for creating a planner in Vectr. Start by opening Vectr and selecting “Create New Document.”
Set the document size to your preferred dimensions. Common sizes are 8.5 x 11 inches for standard paper or A4.
It’s helpful to establish a grid for precise placement of elements. A grid can assist in aligning text and graphics neatly.
Make sure to adjust the resolution to a high quality for better printing results.
Choosing a Layout
Next, choosing a layout sets the framework for the planner. A well-planned layout helps users navigate easily.
Consider what type of planner it will be. Will it be a daily, weekly, or monthly planner? Each type has unique layout needs.
Use sections and boxes to designate spaces for various functions, like scheduling and notes. Creating a clear visual hierarchy with headers can improve readability.
Customizing the Design Elements
Customizing design elements adds personality to the planner. Start with picking a color palette that reflects the planner’s theme. Soft pastel colors might suit a wellness planner, while bold colors could fit a student planner.
Select fonts that are easy to read. Pair a decorative font with a plain, legible font for a nice contrast.
Use shapes and lines to separate sections effectively. Adding visual elements, like icons or illustrations, can enhance the overall look and feel.
Adding Text and Details
The final step is adding text and details. Clear and concise headings help users find what they need quickly.
Include dates, days of the week, and prompts as necessary. Ensure the text is aligned well within its designated space.
Consider adding checkboxes or to-do lists for functionality. Using varying text sizes can emphasize important sections, making them stand out.
Once everything is in place, double-check for any errors. Proper organization ensures that the planner will be both appealing and practical for users.
Finalizing and Exporting
Before finishing, it is important to ensure everything looks perfect. This section covers essential steps to refine the design and export it properly for printing.
Proofreading Your Design
Proofreading is key to spotting mistakes before exporting. It’s helpful to take a step back and look at the planner with fresh eyes.
- Check for spelling errors or grammar issues. Typos can make a planner look unprofessional.
- Review the layout. Ensure all elements are aligned and spaced evenly. Consistent margins create a clean look.
- Verify that all images are clear and properly sized. Blurry images can detract from the planner’s appeal.
Consider asking a friend for feedback. A second opinion can reveal details that might have been overlooked.
Exporting as a Printable File
Once the design is polished, exporting it correctly is crucial. This step ensures it will look great in print.
- Select the Export Option:
In Vectr, choose whether to export the current page or just the selected elements.
- Choose File Format:
Save the final version as a PDF for easy printing. PDFs maintain quality and layout.
- Adjust Settings:
Check the resolution settings. A higher DPI (dots per inch) is better for print. Aim for at least 300 DPI for sharp images.
After exporting, review the PDF before sharing or selling it. This final check can catch issues that might have slipped through before.