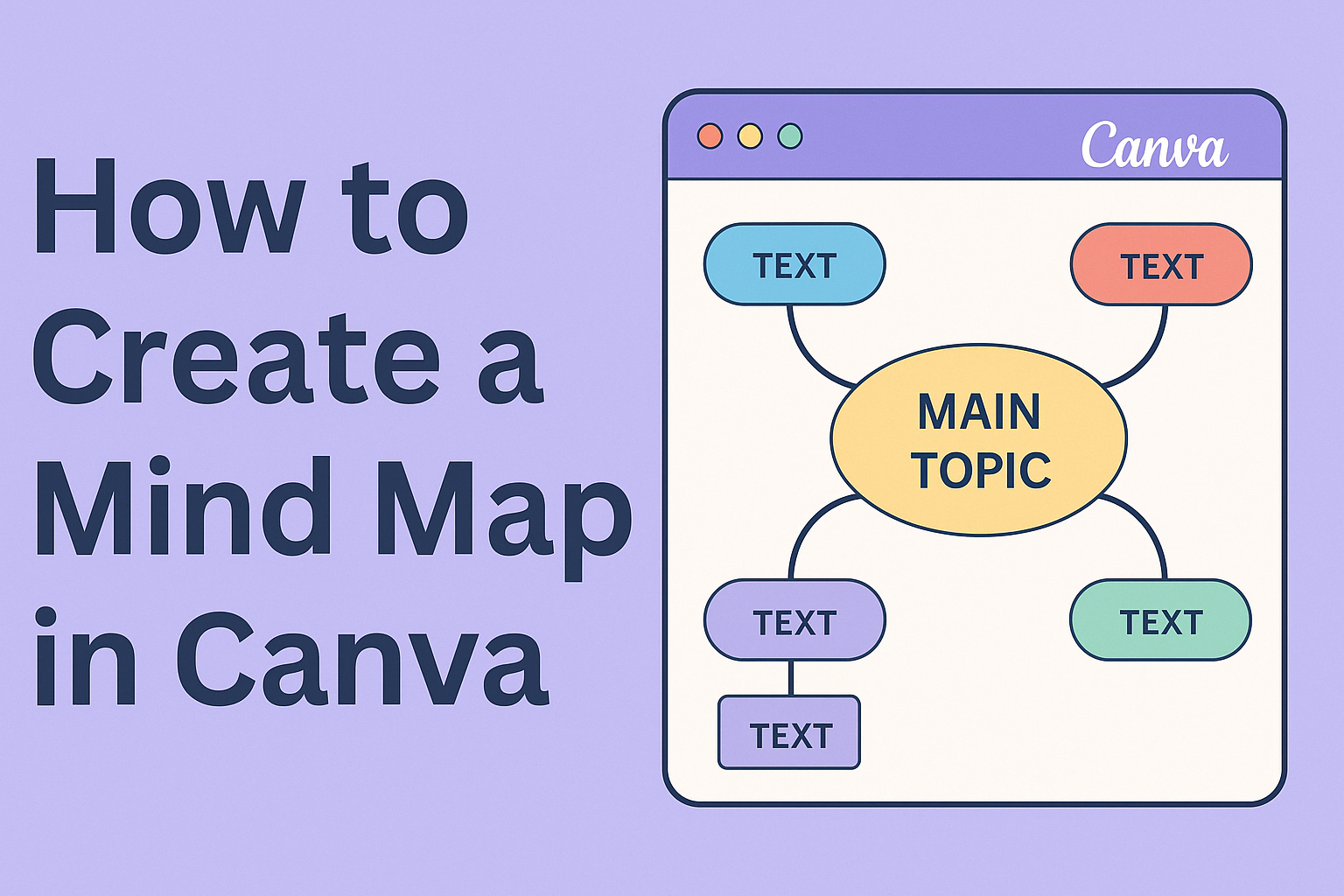Creating a mind map can be a great way to organize thoughts and ideas visually.
Using Canva for mind mapping allows anyone to design customized maps that are both easy to create and visually appealing. This tool is especially useful for students, professionals, and anyone looking to enhance their brainstorming process.
Canva provides a user-friendly interface with various templates that simplify the mind mapping process.
Users can drag and drop elements, change colors, and add personal touches to make their maps unique. This flexibility helps in capturing thoughts clearly and creatively, making it a fun activity rather than a chore.
Whether planning a project, studying for an exam, or simply jotting down ideas, a mind map can boost creativity and organization. Learning how to use Canva for this purpose opens up many possibilities for effective visualization and productivity.
Getting Started with Canva
Canva is a user-friendly platform that helps users create various designs easily. It offers a simple sign-up process and an intuitive interface, making it accessible for everyone. Below are steps to get started with Canva.
Signing Up for Canva
To use Canva, users first need to sign up.
They can visit the Canva website and click on the “Sign Up” button.
Users have the option to sign up using an email address, Google account, or Facebook account. This flexibility makes it easy for anyone to get started quickly.
After signing up, users will receive a confirmation email. Following that, they can log into their new Canva account and start exploring.
Navigating the Canva Interface
Once logged in, users will see the homepage filled with design options. It displays featured templates, new designs, and popular categories.
On the left side, there’s a panel for easy navigation. Users can find templates, their designs, and other useful resources here.
The main workspace is in the center, where users can create their designs. It allows for easy drag-and-drop editing, making it simple to add texts, images, and shapes.
Users can also utilize the toolbar at the top for additional tools. Here, they can find options to change colors, fonts, and layout settings, ensuring a customized design experience.
Creating Your First Mind Map
Starting a mind map in Canva is an exciting way to organize thoughts visually. Users can select templates and understand key components that will enhance their mapping experience.
Selecting a Template
To begin, choosing the right template is essential. Canva offers a variety of mind map templates that cater to different needs.
Users should browse through categories to find one that resonates with their style or purpose.
After selecting a template, users can customize it easily. They can change colors, fonts, and layouts to make the mind map unique. It’s important to consider the flow of ideas. Make sure the template chosen supports the connections that need to be made.
Users can start with a blank canvas if they prefer. This option allows for complete freedom in designing the layout. No matter what path is chosen, the template should serve as a helpful guide.
Understanding the Mind Map Components
Mind maps consist of several key components that help organize information. The central idea is typically placed in the middle, surrounded by related topics or branches. Each branch represents a different aspect of the main idea.
Users should include keywords on each branch to keep it clear. This helps in understanding the main points at a glance.
It’s also helpful to use images and colors to make the map visually engaging.
Connections between branches are vital too. Arrows can illustrate relationships and show how ideas connect. Thoughtful design choice enhances not only understanding but also retention of information.
Customizing Your Mind Map
Customizing a mind map in Canva allows for a personalized touch that reflects individual needs. Users can easily adjust text, colors, fonts, and even add images to enhance their designs.
Adding and Editing Text
To add text to a mind map, users click on the text box in their chosen template. They can change the central idea, main branches, and sub-branches by typing directly into these text fields.
Once added, it’s simple to edit. Clicking on the text allows for adjustments.
Users can resize by dragging the corners of the box. They can also choose different font styles and sizes from the editing menu, making it easy to emphasize certain points.
Changing Colors and Fonts
Colors and fonts can greatly influence the look of a mind map.
Users can highlight key ideas by changing background or text colors. Canva provides a variety of color palettes.
To change a font, users select the text and pick from numerous font options available.
It’s important to choose colors and fonts that enhance readability. Using contrasting colors for branches can help key ideas stand out clearly.
Inserting Images and Icons
Images and icons can add visual appeal to any mind map. Canva offers a vast library of images and icons.
To insert, users simply drag and drop their preferred image onto the canvas.
Icons can represent ideas or categories, making the map more engaging. Users can resize and reposition images easily.
This visual element can help convey messages more effectively, making the mind map not only informative but also fun to explore.
Sharing and Collaboration
Sharing and collaboration are key features in Canva that enhance teamwork and creativity. Users can easily share their mind maps and work together in real-time, making it a valuable tool for group projects.
Sharing the Mind Map
To share a mind map in Canva, the user can click on the “Share” button in the top right corner. This opens options for sharing via email or generating a link.
The link sharing options include:
- View Only: Ideal for those who just need to see the mind map.
- Can Edit: Allows collaborators to make changes.
- Can Comment: Lets others comment without altering the original content.
Users can copy the link and send it to team members or invite people by email directly from Canva. This makes distributing work quick and efficient.
Collaborating in Real-Time
Real-time collaboration in Canva is simple and effective.
When users collaborate on a mind map, they can see each other’s changes instantly.
Key features include:
- Live Cursors: See where others are working.
- Chat Function: Discuss ideas right within the platform.
- Comments and Notes: Leave feedback directly on the mind map.
This interactive environment helps teams brainstorm and refine ideas together, no matter where they are located.
With these tools, creating a compelling mind map becomes a fun, shared experience.