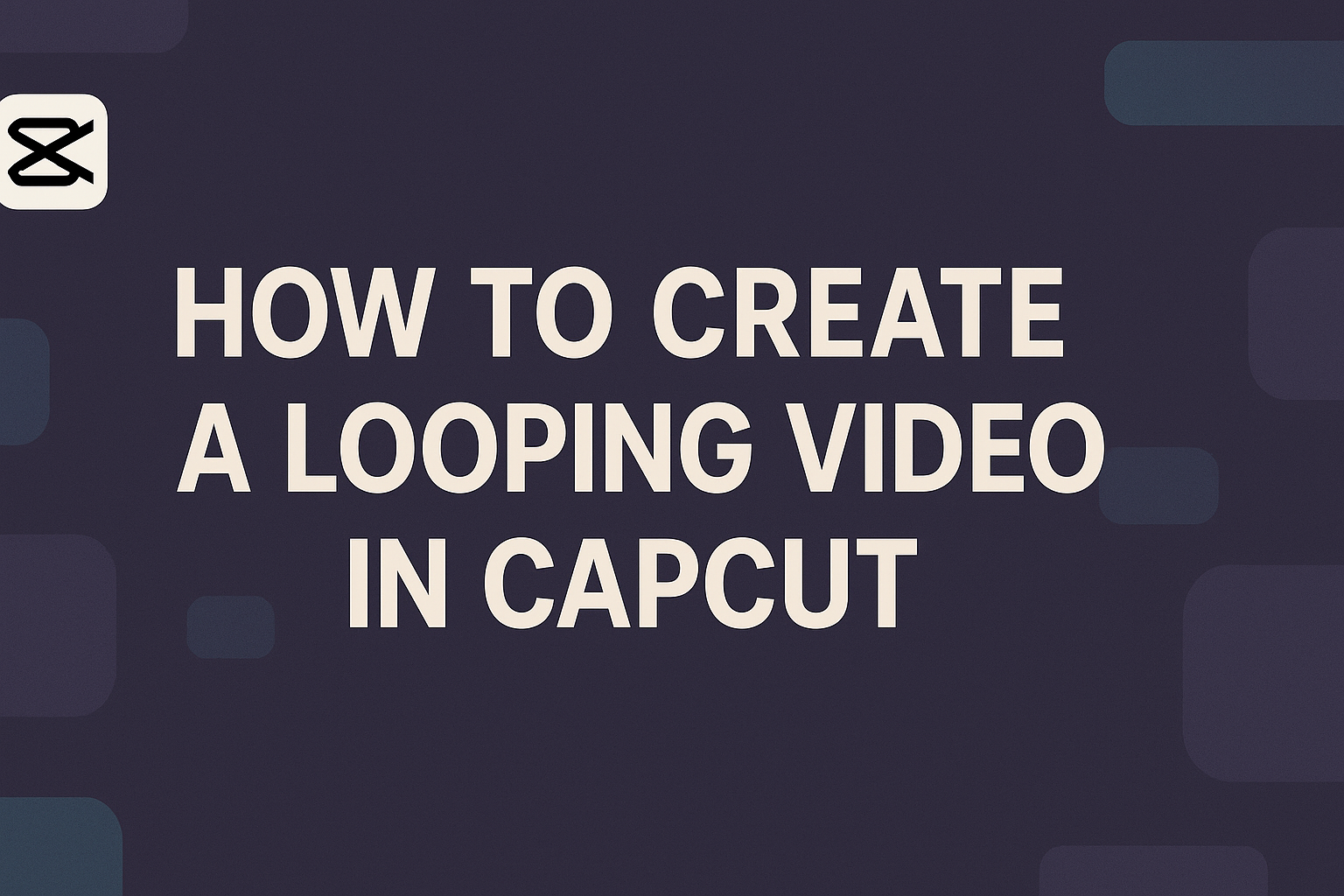Creating engaging content is key in today’s digital world. One creative way to keep viewers interested is by using looping videos. To create a looping video in CapCut, users can easily trim their clips and apply the loop feature for a seamless playback experience.
CapCut offers user-friendly tools that make editing simple and enjoyable. With just a few steps, anyone can turn a regular video into a captivating loop that draws in the audience. This can be especially useful for social media posts, presentations, or any project where keeping attention is essential.
As they dive into the details, readers will discover tips and tricks to maximize their CapCut experience. Learning to loop videos can add a professional touch and make their content shine.
Getting Started with CapCut
To create a looping video in CapCut, it’s essential to begin by setting up the app on your device. Understanding the user interface helps in navigating through the features effectively for editing videos. Here’s how to get started.
Downloading and Installing CapCut
First, download CapCut from the App Store or Google Play Store, depending on your device. The app is free and does not have hidden costs. After downloading, install the app by following the on-screen instructions.
Once installed, open CapCut and create an account or log in if an account already exists. This step allows access to features like cloud storage and saves progress on projects.
Exploring the User Interface
After logging in, users will see the main interface of CapCut. This consists of several sections: the project library, editing tools, and the preview area.
The project library displays current and past projects. The editing tools are located at the bottom and include options like cutting, trimming, and adding effects. Users can tap on these tools to reveal more features.
The preview area shows how edits affect the video in real-time. It’s a great way to see changes without needing to export the video. With a little exploration, anyone can become comfortable with the layout of CapCut.
Basic Editing Techniques in CapCut
CapCut offers a variety of editing tools that help create engaging videos. By mastering these basic techniques, users can enhance their video projects effectively.
Importing Your Video Clips
To start editing, users must import their video clips into CapCut. This step is essential for accessing and organizing video content.
- Create a New Project: Open the CapCut app and tap on “Create a new project.”
- Choose Media: Users can select videos from their device’s gallery or other folders.
- Preview Clips: After selecting, users can preview their clips before adding them to the timeline.
This process sets the foundation for any further edits, making it easy to manage video assets. Organizing clips will save time later in the editing process.
Cutting and Splitting Clips
Once clips are imported, users will need to cut and split them to focus on the best parts. This helps create a smooth flow in the video.
- Select the Clip: Tap on the desired clip in the timeline.
- Cut Tool: Use the scissor icon to cut clips at specific points.
- Splitting: To split a clip, position the playhead where needed and select “Split.”
This technique allows users to remove unwanted sections and keep only the highlights. It is an effective way to maintain viewer attention.
Applying Transitions and Effects
Adding transitions and effects gives videos a polished look. CapCut has many options that can be used to enhance the visual appeal.
- Choose the Transition: Users can tap on the icon between clips to see available transitions.
- Apply Effects: In the effects menu, numerous effects can be layered on clips to create unique visuals.
- Adjust Duration: Users can click on the transition effect to adjust its duration for smoother changes between clips.
Utilizing these features makes videos more captivating and keeps the audience engaged. Transitions and effects add creativity to the editing process.
Creating the Loop Effect
Creating a loop effect in a video can make it feel seamless and engaging. It’s all about finding the right points to loop and using the tools effectively in CapCut. Below are the steps to help make the process easy.
Identifying Loop Points
Finding the right loop points is crucial for a smooth loop. A good loop starts and ends with similar frames.
To do this, play the video and pause at a moment that feels natural for a restart. Look for key actions or visual cues. If a person moves, try to begin and end at the same position.
It’s helpful to take notes on the timestamps. This will guide you to cut the video accurately later. Identifying the right loop points ensures the loop feels continuous and polished.
Using the Loop Effect Tool
CapCut offers a Loop Effect tool that simplifies the process. To use it, first upload your video and locate the clip in your timeline.
Next, access the “Effects” menu. Here, search for the Loop Effect tool. Apply it to your clip, and it will automatically create a loop based on your selected area.
Make sure to preview it several times. This step confirms that the loop flows naturally. Adjustments can be made if the transitions feel jarring.
Adjusting the Duration and Timing
Once the loop effect is applied, adjusting the duration ensures the video matches your vision. Click on the clip and look for the duration settings.
You can shorten or extend the clip to fit your desired length. Pay attention to how these changes affect the flow of the video.
Timing is also important. Use the trim feature to fine-tune the start and end points. This precision helps achieve a smooth transition, making the loop less noticeable.
Refining Your Looping Video
Refining a looping video in CapCut requires attention to detail. This ensures a smooth and engaging final product. Key areas to focus on include transitions, audio synchronization, and adding text or overlays.
Fine-Tuning Transitions for a Seamless Loop
To make a seamless loop, the transitions between the end and start of the video must be smooth. Using CapCut’s built-in transition effects can help. A simple crossfade can make the loop feel natural.
Make sure to trim the beginning and end of your clips carefully. This helps eliminate any jerky movements. He or she can adjust the timing to find the optimal fit. Preview the loop multiple times to spot any issues.
Synchronizing Audio with Video Loops
Audio plays a critical role in looping videos. It should match perfectly with the video’s visual components. When creating a loop, the audio clip should begin again at the same moment the video does.
In CapCut, users can cut audio tracks to align with video clips. They should pay attention to the beat or key moments in the audio. Ensuring a smooth audio transition enhances the loop’s overall effectiveness. This small detail can significantly improve the viewer’s experience.
Adding Text and Overlays to Enhance Interest
Adding text and overlays can significantly improve a looping video. This provides context or adds personality to the content. CapCut offers various fonts, colors, and styles to choose from.
Placement of text is crucial. It should not distract from the primary visuals. For instance, placing text at the top or bottom of the frame can keep focus on the video. Overlay graphics can also draw attention without disrupting flow.
Experimenting with effects can make the video more dynamic. Adjusting opacity or using animations can help the text blend gracefully into the video. This adds depth and keeps viewers engaged throughout the loop.
Exporting Your Looping Video
After finishing editing, it’s time to export the looping video. This process involves selecting the right export settings and ensuring the video is saved correctly for sharing. Below are the important steps to follow.
Selecting Export Settings
When exporting a video from CapCut, users should start by tapping the export button, usually found in the top right corner. A menu will appear with various options.
Important export settings to consider include:
- Resolution: Choose a resolution that fits the platform. Common options are 720p, 1080p, or 4K. Higher resolutions are great for quality but may take longer to export.
- Frame Rate: Standard frame rates are 30 or 60 frames per second (fps). Choose 60 fps for smoother playback.
- Video Format: MP4 is widely accepted and a good choice for most uses.
Adjusting these settings ensures the video will look and perform well on different platforms.
Saving and Sharing Your Video
Once the export settings are set, the next step is saving the video. After tapping the export button, CapCut will begin rendering the video. This may take a few moments, depending on the length and complexity of the video.
After exporting, users can save the video directly to their device. They have the option to share it immediately to social media platforms like TikTok, Instagram, or YouTube. Users can select their preferred platform and follow the prompts for guided sharing.
It is suggested to check the quality of the video after saving. This ensures everything looks right before sharing with an audience.
Advanced Looping Techniques
Creating eye-catching looping videos in CapCut can involve more than just simple repetition. By exploring advanced techniques, users can add exciting effects and make their videos stand out on various platforms.
Creating Boomerang Effects
Boomerang effects create a fun, playful motion in videos where the clip plays forward and then reverses back to the start. To make a boomerang effect in CapCut, first select the video clip. Next, split the clip at the point where the desired action occurs.
Then, duplicate the second half of the clip. With the duplicate, go to the editing options and choose the reverse function. This creates that engaging forward-and-backward motion which keeps the audience intrigued.
Working with Reverse Loops
Reverse loops provide a unique touch that can enhance the storytelling aspect of a video. To use reverse loops in CapCut, users should start by selecting the video they want to edit.
After importing the video, trim it to focus on a specific action. Then, duplicate this clip and apply the reverse effect. This technique can create interesting visuals, especially in scenes like pouring a drink or tossing an object, making it appear as if time is being rewound.
Looping Video for Social Media Platforms
Making a video loop suitable for social media requires consideration of platform specifics. Each platform often has recommended video lengths and formats.
For example, Instagram stories work well with short, engaging loops of 15 seconds or less. CapCut allows users to easily adjust the video duration. Additionally, it’s vital to keep the video’s visual elements clear and captivating to grab viewer attention quickly, especially on fast-scrolling feeds. Always preview the loop to ensure it plays seamlessly before sharing.
Tips for Enhancing Video Loops
Creating a seamless looping video can be an art. By focusing on video quality and adding creative visual tricks, one can greatly enhance the overall effect of the loop.
Maintaining Video Quality
To keep video quality high when looping, start with a well-lit and clear clip. Good lighting can eliminate shadows and make details pop. Filming in a higher resolution provides more flexibility during editing.
Compression can reduce quality, so be cautious when exporting. Using formats like MP4 can help maintain clarity while keeping file sizes manageable.
He or she should also use CapCut’s built-in tools to adjust brightness and contrast. These adjustments can make loops look polished and professional. Remember, maintaining quality ensures that viewers stay engaged and appreciate the loop.
Incorporating Creative Visual Tricks
Adding unique visual tricks can make a video loop more captivating. Consider using transitions like fades and slides to create a smoother viewing experience. Transitions can help the loop feel more seamless.
He or she might also play with speed changes. Speeding up or slowing down specific parts can add dynamic movement to the loop. Experimenting with color effects and filters can create a distinct style.
Using sound effects or music that repeats with the video can enhance the overall enjoyment. Sounds can create an immersive experience, keeping viewers’ attention focused on the loop.