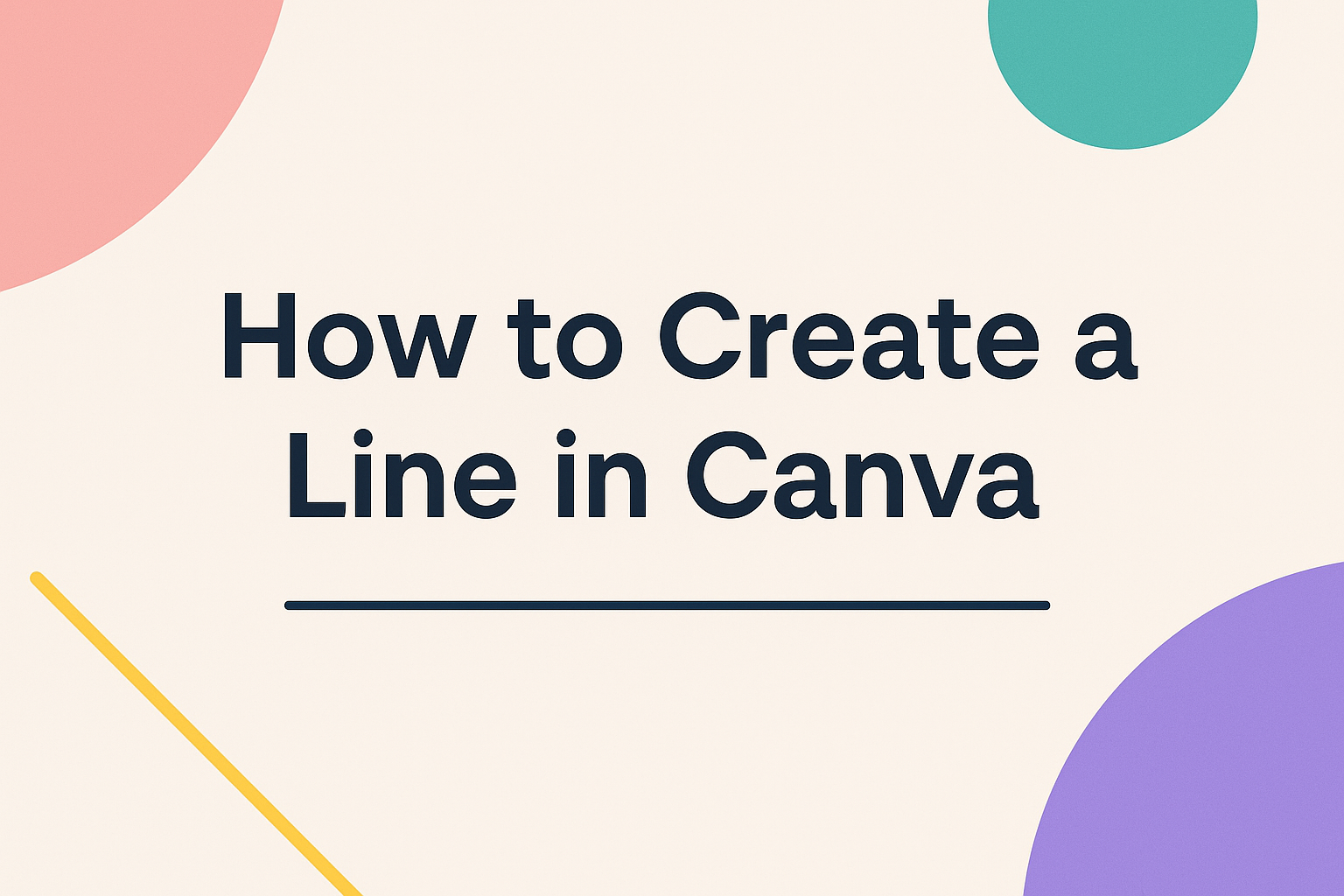Creating a line in Canva is a simple yet powerful skill that can enhance any design project.
To add a line, users can select the “Elements” tab on the left sidebar and search for line options.
By clicking on a desired line style and dragging it onto the canvas, they can easily customize the appearance by adjusting thickness, color, and style.
Mastering the art of line creation not only adds structure but also offers creative flair. Canva’s range of tools, from solid to dashed lines, gives users the freedom to decorate their projects to fit any need.
This flexibility makes it easy to tailor designs for anything from professional presentations to personal crafts.
Getting Started with Canva
Canva is a versatile tool that enables users to design everything from social media posts to professional presentations.
Whether you are a beginner or an experienced designer, getting started is simple and intuitive.
Signing Up for Canva
To begin using Canva, visit the Canva website and click on the “Sign Up” button.
Users can register using an email address, Google account, or Facebook account.
Once registered, Canva offers a variety of design options, both free and paid, allowing you to choose the tools and resources that best fit your needs.
Beginners can start with a free account, which offers plenty of features to explore. Those looking for more advanced tools may consider Canva Pro, which provides additional templates and design elements.
Overview of the Canva Interface
The Canva interface is designed to be user-friendly and straightforward.
On the left side of the screen, the main menu offers access to various tools like templates, photos, elements, and text options.
When you open a new design, the canvas appears in the center, surrounded by customization tools.
Users can drag and drop elements onto the canvas, adjust sizes, and apply filters easily. The top menu provides additional options for saving, downloading, or sharing your creations.
Selecting the Right Design Type
Choosing the correct design type is crucial in Canva.
Upon logging in, users are presented with a variety of design templates, such as Instagram posts, presentations, and business cards.
Selecting the right template ensures that your design has the appropriate dimensions and layout.
For instance, social media designs have the right aspect ratio to fit platforms like Instagram and Facebook. Users should explore different categories to ensure their design aligns with the intended use. Canva also offers custom dimensions, allowing further personalization of projects.
Essential Tools for Design
Creating lines in Canva involves understanding the available tools and features. A few key functions can help designers customize their projects, creating visually appealing and organized layouts.
Using the Line Tool
To create straight lines, the line tool in Canva is essential.
This tool is accessed from the side panel by selecting elements and choosing the line option.
Holding down the “Shift” key ensures that lines remain straight as the user drags them across the canvas. This function helps avoid unwanted snapping to other elements, allowing for precise positioning.
Designers can use lines not only to connect elements but also to separate sections or emphasize certain parts of a design. Being mindful of line placement enhances both aesthetic appeal and functionality.
They are versatile and simple yet indispensable tools for structuring content in design.
Adjusting Line Width and Style
The line width and style can dramatically affect a design’s appearance.
Canva’s line customization options allow users to adjust thickness and choose from different styles like solid, dashed, or dotted lines.
In settings, adjusting the slider controls the thickness, which can further enhance text or images by creating subtle or strong lines. Style choices can integrate a playful, professional, or modern tone depending on the design’s needs.
Consistent line styles help create harmony, while varied styles can add dynamic touches.
Choosing Colors for Lines
Choosing the right color for lines can make a difference in how a design is perceived.
Canva offers a color tile that allows users to customize line colors to match their design theme.
Designers can pick from preset colors or use the rainbow tile to select custom shades.
Using color strategically can lead lines to either blend in or stand out, depending on the desired effect. Lines can harmonize with the background or call attention to specific elements.
Consistent color palettes unify the design, whereas contrasting colors can emphasize certain areas. This versatility makes color choices a powerful design tool.
Designing with Lines
Lines in Canva are versatile tools that enhance a design’s clarity and appeal. They can create separation, direction, and emphasis in your projects.
Drawing Straight Lines
Drawing a straight line in Canva is simple.
Users can press the “L” key on their keyboard to instantly add a straight line to their design. This shortcut is convenient and helps maintain speed and precision.
If they need to adjust the line’s placement, clicking and dragging it to the desired location is easy.
Users can modify the line’s length by dragging its endpoints. They can also change the line’s color, thickness, and style to match their overall design theme.
Customizing these attributes helps make the design unique and tailored to their needs.
Using straight lines effectively, people can generate tidy margins or create visual guides within their projects. This is particularly useful in organizing content neatly and guiding the viewer’s eye across the page.
Creating Dotted and Dashed Lines
Canva allows the creation of dotted and dashed lines, adding texture and variety to designs.
To make a line with dots or dashes, users can select a line and then choose the style option from the toolbar. Options include various dash patterns and dot styles.
These lines can break up blocks of text without a solid divide, which softens transitions between sections. They serve as excellent visual cues, indicating separation or emphasis without drawing too much attention.
Adjusting the spacing and size of dots or dashes affects the line’s visual impact. Users might experiment with these settings to fit the design’s purpose.
Dotted and dashed lines can also be combined with other design elements to create borders or frames.
Adding Line Arrows
Adding arrows to lines provides direction and flow within a design, making them great for diagrams or guides.
Users can add arrows by selecting a line and choosing arrowhead options from the toolbar. Various styles are available, including single and double-ended arrows.
These arrows can point to important details or follow a sequence, enhancing clarity and direction. The size and type of the arrowhead can be tailored to the design needs, ensuring it fits seamlessly with the existing elements.
Using arrows effectively can help convey movement or progression. They are especially useful in presentations, infographics, or instructional designs where showing the path or flow is important.
Advanced Line Techniques
Creating advanced line designs in Canva can add depth and creativity to projects. Techniques such as curving lines, layering, and combining lines with other elements offer a wide range of options to enhance visual compositions.
Curving and Bending Lines
Curving lines can add a dynamic flow to any design.
In Canva, select the line tool and adjust the curve by dragging the handles at the ends of the line. This feature is particularly useful for adding artistic flair or creating movement in designs.
Combining curved lines with text can create interesting effects. For instance, a bent line can wrap around a piece of text or highlight specific areas in a diagram.
Experimenting with different angles and shapes allows designers to create eye-catching visual elements effortlessly.
Layering with Lines
Layering with lines can create depth and texture in a design.
Start by selecting a line and placing it behind or in front of other design elements, like shapes or text, using the “Arrange” tool in Canva.
Lines can act as separators between sections or as decorative elements.
Using lines of varying thickness and styles adds contrast, enhancing the visual appeal. This technique can be particularly effective in infographics or presentations, where clarity and emphasis are necessary.
Adjusting opacity can also provide subtle layering effects without overwhelming the design.
Combining Lines with Other Elements
Lines can be combined with other elements to create intricate designs.
For example, a line paired with an icon can form a custom bullet point that stands out. Adding arrows to line ends can turn them into connectors for flowcharts or diagrams, enhancing readability and structure.
Incorporating lines with images or illustrations can frame or highlight important features, directing attention to desired areas.
This approach is especially useful when aiming to guide the viewer’s eye through a specific path or sequence in a visual project. Experimenting with colors and styles enriches the overall visual impact.
Tips for Effective Line Usage
Using lines effectively in Canva can enhance a design’s visual appeal and clarity. Here are some friendly tips to help make the most of lines in any project.
1. Keep It Straight: Holding down the “Shift” key while dragging ensures a perfectly straight line. This technique helps maintain alignment and balance in the design.
2. Utilize Grid Snapping: Enabling the grid view helps in positioning lines accurately.
By snapping the line’s starting point to a grid intersection, it’s easier to achieve precise angles and straight edges.
3. Line Customization: Customizing the line’s start and end points with arrows or dots can make diagrams and flowcharts clearer. This feature allows for versatile communication within the design.
4. Balance and Spacing: Ensure lines are well-balanced within the layout. Proper spacing around lines avoids clutter and helps guide the viewer’s eye through the design.
5. Consistent Line Weight: Using the same line thickness across similar elements creates consistency.
Consistency in line weight can add a professional touch to the overall design.
6. Color Coordination: Choosing line colors that complement the design can tie elements together.
Lines that match or contrast harmoniously with other colors can enhance the overall visual appeal.
7. Experimentation: Trying different line styles and placements can lead to creative discoveries.
Experimenting with dashed lines, varying thicknesses, or unique placements can add interest to the design.
These techniques can turn simple lines into powerful design elements. They are easy to implement and can significantly improve the quality of any Canva creation.
Saving and Sharing Your Design
When she is done creating her design in Canva, she should ensure she saves her progress. This way, no hard work is lost.
To do this, there’s a simple save button in Canva that will often show up automatically. She should always double-check that her design is saved.
To share her design, he can use different methods. Canva offers sharing options via email or direct link.
First, he should open the design he wants to share. Then, he can select the Share option from the menu. This is where he can choose different sharing settings.
Sharing Settings:
- Only you can access: This keeps it private.
- Only your team: Perfect for Canva Teams users.
- Anyone with the link: This is useful for public sharing.
She should carefully choose who she wants to share the design with and decide on the type of permissions to give, whether it’s just to view or also to edit.
Finally, if she prefers to download her work, Canva also provides download options.
She can choose from formats like PNG, JPEG, or PDF, depending on the need. This is great for printing or offline use.