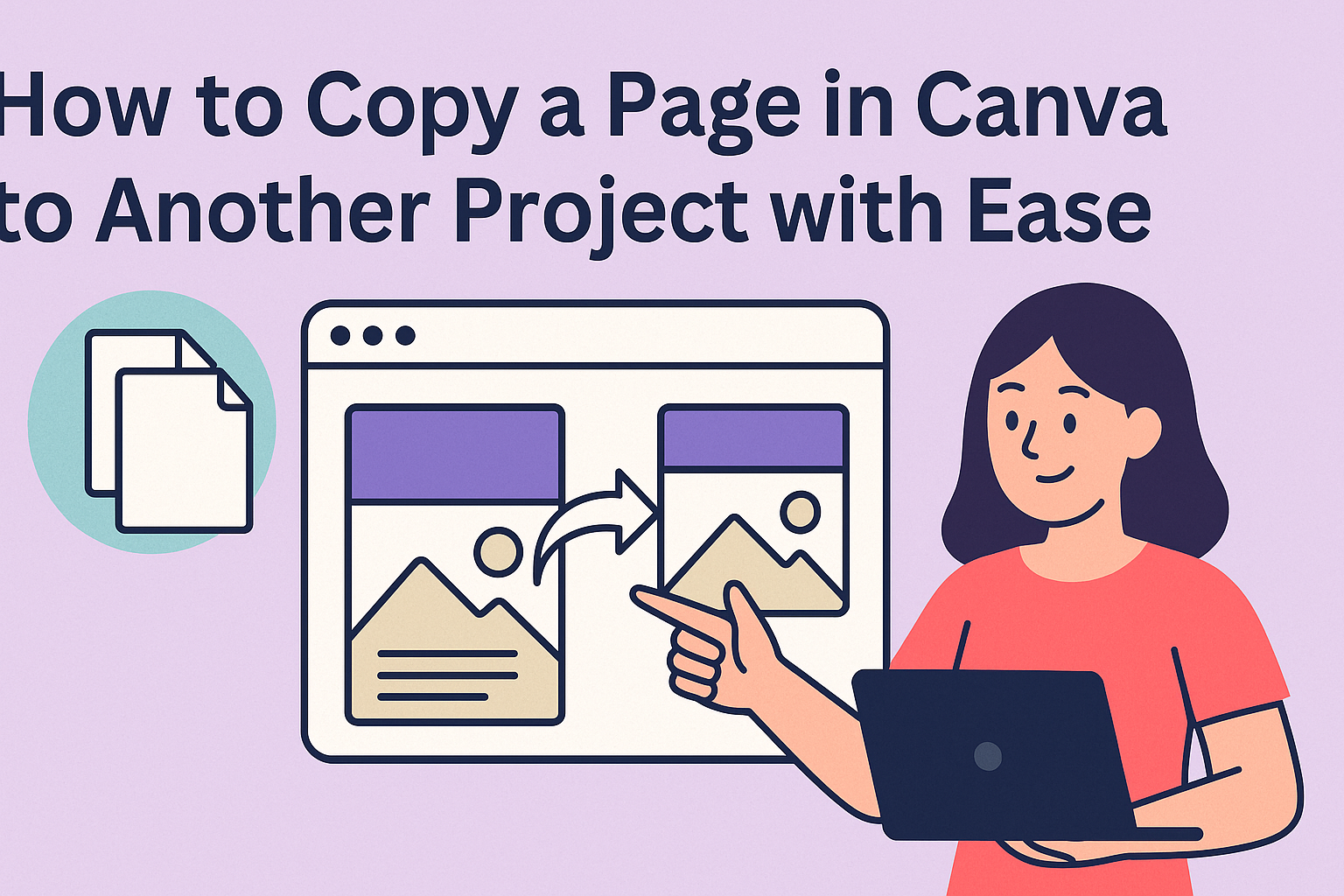Canva is a powerful tool that makes graphic design accessible to everyone. Many users wonder how to copy a page in Canva to another project, making it easier to reuse their favorite designs without starting from scratch. The simple process of copying a page can save time and enhance creativity, allowing users to streamline their workflow.
In this post, readers will discover the step-by-step method for transferring pages between projects in Canva. Taking advantage of this feature means they can build impressive designs quickly and efficiently. With a little practice, anyone can master this skill and make their design experience even better.
Getting Started with Canva
Canva is a user-friendly design tool great for creating graphics, presentations, and more. Understanding its interface and how projects and pages work is important for an effective experience.
Overview of Canva’s Interface
When entering Canva, users see a clean and intuitive layout. The main areas include the sidebar, workspace, and top menu.
Sidebar: It contains tools to access templates, uploads, and elements like text and images. Users can quickly browse through categories on the left.
Workspace: This is where the design happens. Users can drag and drop elements directly onto their canvas.
Top Menu: Options for sharing, downloading, and collaborating are here. Adjusting design settings and viewing project history also happens in this section.
This simple layout helps users find what they need easily.
Understanding Canva Projects and Pages
Canva organizes work into projects and pages for clarity. A project is an entire design file. This could be a presentation or social media post. It allows users to save multiple designs in one place.
Each project can contain pages. A page represents a single design within the project. For example, in a presentation project, each slide is a separate page.
Users can add or delete pages as needed. This flexibility helps in managing different sections of the design. By organizing work this way, users can keep their projects clear and structured.
Copying a Page within Canva
Canva provides easy ways to copy pages within a project, ensuring that users can create and manage their designs without hassle. Here are two effective methods for copying pages: selecting the page and using the duplicate feature.
Selecting the Page to Copy
To copy a specific page in Canva, a user first needs to open the project. They should look for the page thumbnails at the bottom of the editing screen.
By clicking on the desired page thumbnail, it becomes highlighted. Next, the user can right-click on the selected page and choose the option to copy.
Alternatively, they can use keyboard shortcuts like Ctrl+C on Windows or Command+C on Mac. Once copied, they can navigate to their new project and paste the page using Ctrl+V or Command+V. This method ensures that the layout and elements remain intact during the transfer.
Using the Duplicate Page Feature
Canva also offers a handy duplicate page feature. To use it, the user should again select the relevant page thumbnail at the bottom of the screen.
After selecting, they will see a menu with a “Duplicate” option. Clicking this option creates an exact copy of the page within the same project.
This is useful when the user needs slight modifications to an existing page without starting from scratch. It saves time and keeps the original design elements consistent. Duplicating can quickly help users create variations of their designs while maintaining a seamless workflow.
Transferring a Page to Another Project
Transferring a page in Canva to another project can enhance efficiency and creativity. There are simple steps to create a new project for the page and to copy and paste elements seamlessly.
Creating a New Project for the Page
To start, the user needs to create a new project where the copied page will reside.
- Open Canva: Log in and click on the “Create a design” button.
- Select or Customize Size: Choose a template or customize the size based on the requirements.
- Name the Project: Give the project a descriptive name to keep everything organized.
Once the project is created, the user has a blank canvas ready to receive new content.
Copying and Pasting Elements Between Projects
Copying and pasting elements from one Canva project to another is straightforward.
- Open the Original Project: The user should navigate to the project with the desired page.
- Select the Page: Click on the page that contains the elements to copy.
- Use ‘Copy Page’: Right-click and select “Copy Page” or use the keyboard shortcut (Ctrl+C or Command+C).
Next, they should return to the new project.
- Go to the New Project: Open the newly created project.
- Paste the Page: Right-click on the canvas and select “Paste” or use the keyboard shortcut (Ctrl+V or Command+V).
This action will transfer all selected elements, maintaining their arrangement and style.
This process allows for a seamless workflow in design projects.