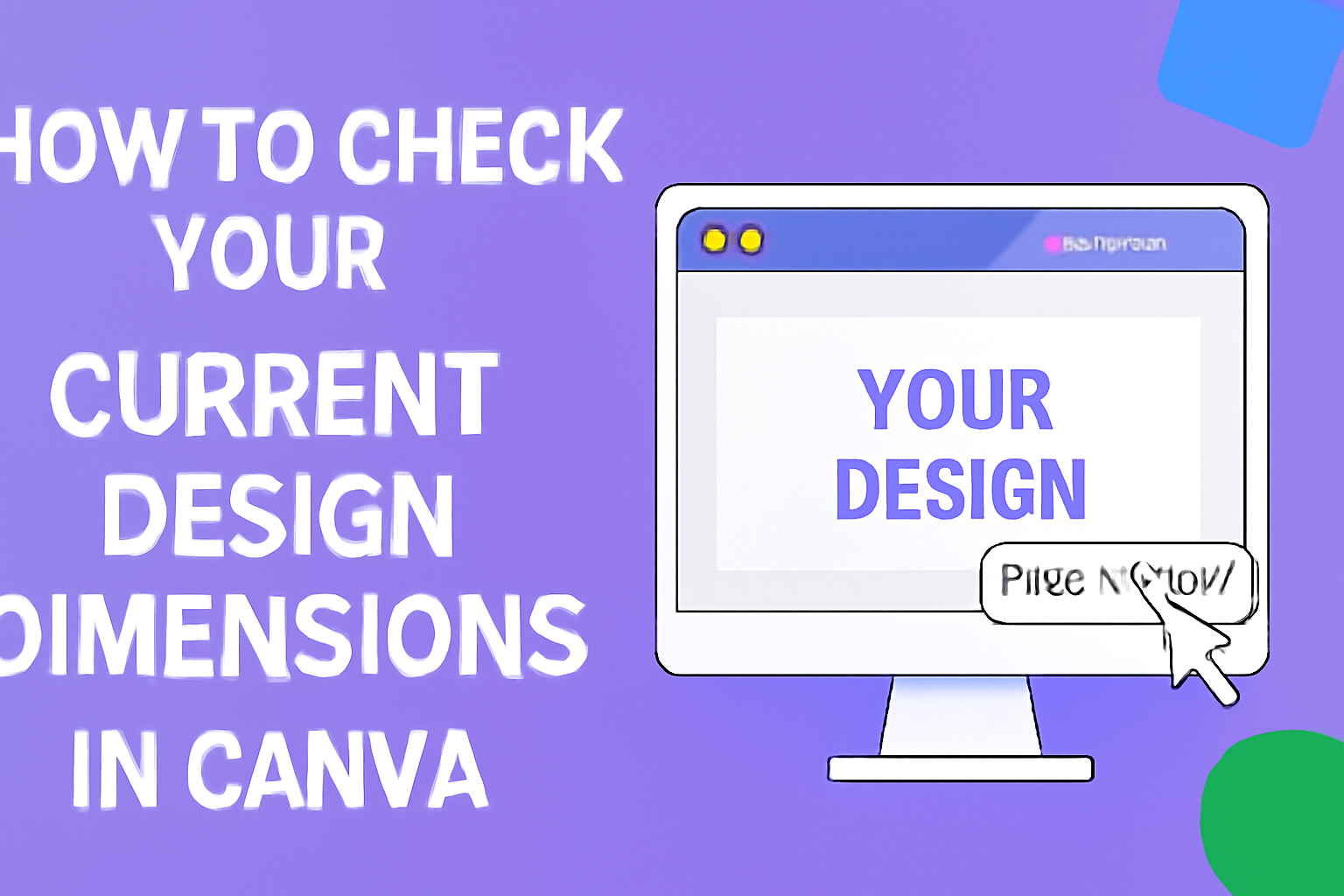Checking the dimensions of a design in Canva is a simple task, but knowing how to do it can save time and improve project quality.
To find your current design size, users can easily click on the “File” tab and see the design size displayed right below the title. This ensures that designs fit perfectly for their intended use, whether for social media or print.
Many users may wonder if there are other ways to check dimensions. Fortunately, Canva offers a few methods.
They can also check the width and height in the “Custom size” section under the “Resize” tab. This flexibility helps ensure that all elements look their best in any layout.
Getting Started with Canva
Canva is a user-friendly design tool that allows users to create stunning graphics easily.
To begin using Canva, one must sign in to their account and become familiar with the workspace layout.
Signing In to Your Account
To start using Canva, users need to sign in to their accounts.
They can do this by visiting the Canva website or using the mobile app.
- Visit the Website or App: Users can choose to use a desktop or mobile device.
- Enter Credentials: They need to input their email and password. If they don’t have an account yet, signing up is simple and quick.
- Password Reset: If someone forgets their password, there’s a “Forgot Password?” option to make recovery easy.
Once signed in, users can access their designs, templates, and other features. It is a straightforward step that sets the stage for a creative experience.
Overview of the Canva Workspace
After signing in, users will find themselves in the Canva workspace. The layout is designed to be intuitive for everyone.
- Main Menu: The left sidebar shows options like “Templates,” “Uploads,” and “Elements.” This is where users can start their projects.
- Design Area: The center of the screen is the blank canvas. Here, users can drag and drop elements to create their designs.
- Top Toolbar: At the top, options like “File,” “Edit,” and navigation tools help users manage their projects.
Understanding these components helps streamline the design process and makes it enjoyable. Canva’s layout is tailored to assist both beginners and experienced users.
Understanding Design Basics
Design involves various elements that come together to create appealing visuals. Knowing these basics can help users create effective designs in Canva.
Elements of a Design
Every design consists of several key elements. These include text, images, color, shapes, and icons.
- Text is vital as it communicates your message. Use different fonts to add personality.
- Images add visual interest. Choose high-quality graphics that support the text.
- Color affects emotions and tone. Use complementary colors for a balanced look.
- Shapes can guide the eye and create structure. They are great for backgrounds and framing content.
- Icons simplify complex ideas. They can replace words and make designs cleaner.
Understanding how to combine these elements effectively will improve any design project.
Canva’s Interface Essentials
Canva’s interface is user-friendly, making design accessible for everyone. Familiarity with its tools is crucial.
At the top, users find the toolbar. Here, they can access options like text, elements, and uploads.
On the left sidebar, users see categories for easy navigation. This includes templates, photos, graphics, and more.
The workspace in the center is where the design happens. Users can drag elements here, resize them, and move them around.
The menu at the top allows for saving and sharing designs. Users can download their work in various formats. Knowing these essentials helps streamline the design process and enhances creativity.
Accessing Your Designs
To access designs in Canva, users need to know where to find their saved projects and how to open them. This section details the steps to locate saved designs and instructions on opening an existing project.
Finding Your Saved Designs
To find saved designs in Canva, start from the main dashboard. In the side panel, there is a Projects section. Users should click on this to view all saved designs.
Designs are often organized by folders. Users can click the folders to browse through different projects. If a design was shared with them, they can select Shared with you from the dropdown menu.
This helps narrow down the search. When a user finds their design, they can click on the thumbnail to preview it.
Using the search bar at the top can also aid in quickly locating specific designs by typing the name or keywords related to them.
Opening an Existing Design
Once a design is found, opening it is simple. After clicking on the design’s thumbnail, it will load into the editor. The editor provides tools for making changes.
If users want to edit it further, they can use the Resize option in the menu bar to check dimensions or adjust them.
Users may also want to save their work frequently. They can use the File tab to save changes or create a copy.
For teams, shared designs can be accessed similarly. Members with permissions can open and edit designs as needed, making collaboration easier.
Checking Design Dimensions
Knowing how to check design dimensions in Canva is essential for any project. This section covers two practical methods that will help users quickly find the dimensions they need.
Using Canva’s Built-In Rulers
Canva offers built-in rulers that assist in checking the dimensions of designs easily. To enable the rulers, users can go to the View menu and select Show Rulers.
Once activated, the rulers will appear along the top and left sides of the canvas. Users can drag guides from the rulers onto the canvas. These guides help visually assess dimensions, making it easier to align elements precisely.
Additionally, if the user hovers over any design element, Canva will display its width and height. This feature provides an instant overview without any extra steps, ensuring users stay on track with their design sizes.
Inspecting Dimensions in Design Details
For a more detailed view of design dimensions, users can access the File menu. By clicking on the File tab, users will see the current design size displayed right below the title of the project.
Another method involves using the Resize feature. By selecting Resize, users can view the width and height in the Custom size section. It allows quick adjustments to be made, ensuring designs fit the desired dimensions perfectly.
Both options give users an accurate measurement of their designs, allowing them to create with confidence and clarity. Keeping track of dimensions is key to successful design.
Adjusting Your Design Dimensions
When working in Canva, adjusting design dimensions is important for creating the desired layout. Users can resize existing designs or start fresh with custom dimensions. Below are detailed steps for both methods.
Resizing Your Design
To resize a design in Canva, users can start by opening their work. They should find the “Resize” button located in the top toolbar. Clicking this will open options for adjusting dimensions.
Users can choose from preset sizes or enter custom values.
It’s essential to maintain the aspect ratio, which keeps the design’s proportions intact. This option can be found next to the dimension fields. If adjustments result in red dimensions, the user may need to modify them.
After selecting the new size, clicking “Resize” applies the changes instantly. This is a quick way to ensure the design fits perfectly for different platforms or uses.
Using Custom Dimensions
For those starting from scratch, Canva offers the “Custom size” feature. When beginning a new project, users can locate and click the “Custom size” button on the homepage. They should then enter the desired width and height in pixels.
It’s important to remember, dimensions must be at least 40 pixels but not more than 8000 pixels.
Users can adjust these numbers based on their specific needs.
Once the dimensions are set, clicking “Create new design” opens the editor with the chosen size. This gives users full control over how their design appears. Custom dimensions can greatly enhance the final look and usability of their work.
Additional Tips and Tricks
Knowing some handy tips can make checking design dimensions in Canva quicker and easier. Here are useful shortcut keys and ways to maintain your design’s proportions.
Shortcut Keys for Efficiency
Using shortcut keys can speed up the design process in Canva. For example, pressing CTRL + Z can quickly undo mistakes, while CTRL + D duplicates selected elements instantly.
Another useful shortcut is CTRL + G, which groups selected items. This makes moving and resizing elements easier.
To quickly check dimensions, simply click on any element. Canva will display the dimensions in the toolbar. Knowing these shortcuts can save time and help create designs more smoothly.
Practicing these keys will help anyone work more efficiently within Canva’s interface.
Maintaining Aspect Ratio
When resizing elements in Canva, keeping the aspect ratio is important. To do this, users can hold down the Shift key while dragging the corners of an image or element.
This ensures the image doesn’t distort and maintains its original proportions.
Additionally, users can lock aspect ratios when entering custom sizes.
In the “Resize” tab, a small lock icon appears next to the size fields. Clicking this ensures that when one dimension is changed, the other adjusts automatically.