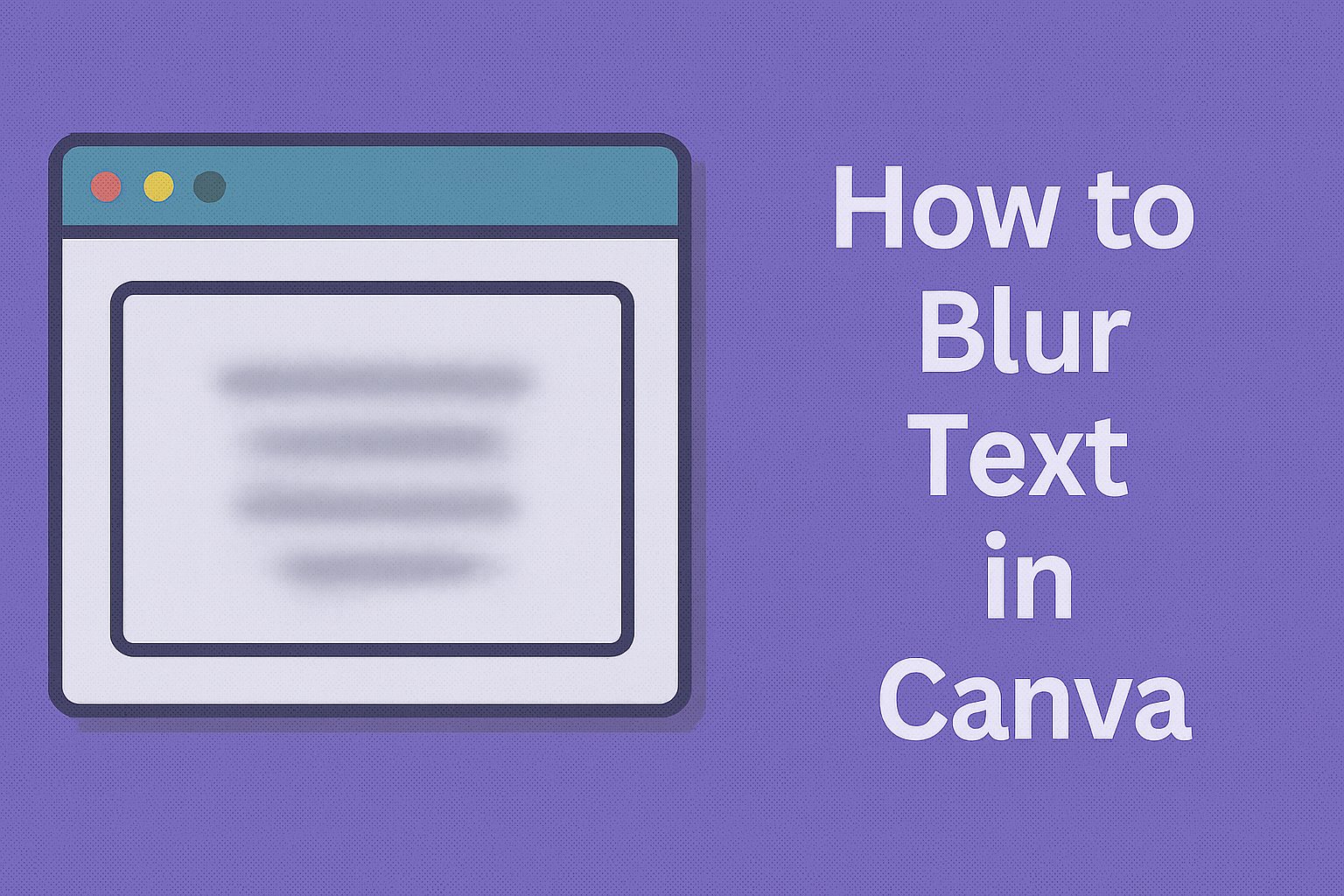Blurring text in Canva can add a creative touch to any design, making it look more polished and professional.
By using the built-in tools and effects, users can easily blur text to enhance their visuals or hide sensitive information.
This simple technique can transform a straightforward design into something visually appealing.
Whether for a social media post, a presentation, or any digital content, blurring text can create intrigue and focus. Readers can discover different methods, including effective workarounds, to achieve the desired effect.
This guide will walk through the steps to blur text in Canva, explaining options that cater to various design needs. With easy instructions and tips, anyone can master this skill in no time.
Getting Started with Canva
Canva is a user-friendly design tool that anyone can use.
To start creating, users must first sign up and explore the dashboard, where all the action happens.
Signing Up for Canva
To begin using Canva, a user needs to create an account. This can be done easily through the Canva website.
They can sign up using an email address, Google account, or Facebook profile.
Once the account is created, a confirmation email may be sent for verification. After confirming, users can log in and start their design journey.
Canva offers a free version, which has many features, and a paid version for advanced tools and templates.
Users can choose what suits their needs best. The simple sign-up process makes it quick for anyone to dive into graphic design.
Overview of Canva Dashboard
Once logged in, users will land on the Canva dashboard. This is where they can create new designs and see their previous projects. The layout is clean and easy to navigate.
On the left side, there is a template library with various categories, such as social media, presentations, and posters. Users can browse or search for what they need quickly.
At the top, there’s a toolbar with options to create designs, access tutorials, and view account settings.
Exploring the dashboard helps users familiarize themselves with all the available tools. They can customize their workspace to fit their workflow and start designing right away.
Basic Text Editing in Canva
Canva makes it easy for users to add and format text in their designs. With a few simple steps, anyone can enhance their visuals by inserting text and customizing its look.
Adding Text to Your Design
To start, users can add text by selecting the “Text” option on the left panel.
They can choose from pre-made text styles or click “Add a heading,” “Add a subheading,” or “Add a little bit of body text.” This flexibility allows for easy integration of text into any design.
After choosing a text box, users can drag it to the desired position on the canvas.
For best results, it’s good to keep the text aligned with other design elements. This ensures a harmonious look across the overall design.
Formatting Your Text
Once the text is added, users can customize it. Clicking on the text box opens various formatting options in the top toolbar.
Users can change font styles, adjust font size, and modify text color.
To further enhance the look, options like bold, italic, and underline are available.
Additionally, users can adjust spacing and alignment, providing control over the overall text appearance. Using these tools helps in creating visually appealing text that resonates with the overall design theme.
Applying Blur to Text
Blurring text in Canva can enhance the visual appeal of designs or help emphasize important elements. The process involves using the platform’s built-in effects to create the desired level of blur. Here are the steps to effectively apply blur to text.
Using Canva’s Effects to Blur Text
First, select the text box that needs the blur effect. Once selected, navigate to the top menu and click on ‘Effects.’ Here, users will find a variety of options, including blur settings.
To apply the blur, click on the ‘Blur’ effect.
After selecting the blur option, the text will automatically adjust to a default blur level. Users can easily control this by dragging the slider left or right. This feature allows for real-time adjustments to see how the blur interacts with other design elements.
It’s useful for hiding sensitive information or making text stand out against a complex background. Experimenting with different blur levels can help achieve the right balance in design.
Adjusting Blur Intensity
Once the blur effect is applied, adjusting the intensity is crucial for the desired result.
After accessing the blur settings, users will see a slider that controls the blur intensity.
By moving the slider, one can increase or decrease the blur effect to their liking. A subtle blur might provide a smooth contrast, while a more intense blur can create a hazy feel.
Users should pay attention to how the blurred text interacts with other colors and images in the design. Fine-tuning the intensity ensures the text remains legible while still achieving a stylish appearance. It’s a simple yet effective way to enhance any design project in Canva.
Creative Uses of Blurred Text
Blurred text can serve creative purposes in design. It adds depth and draws focus to other elements. Here are some effective ways to use blurred text in projects.
Making Text Backgrounds Stand Out
Using blurred text can enhance the background of a design. When text is blurred, it loses its sharpness and creates a softer look. This allows other design elements, like images or colors, to be highlighted.
For instance, placing blurred text behind a clear image can create an interesting layered effect. The text does not distract from the main focus but still adds to the overall feel. Designers often use this technique to add more richness to the background without overwhelming the viewer.
Additionally, it can help set a tone or mood. A gentle blur can make a whimsical or dreamy background, while a stronger blur may suggest movement or energy.
Creating a Sense of Movement
Blurred text can also be effective in conveying movement. By applying a motion blur effect, designers can create an impression that text is in motion.
This technique is often used in advertisements or banners to grab attention.
For example, if a designer wants to show speed, they might apply a horizontal blur to words like “Fast” or “Now.” The visual effect makes the text appear as if it’s rushing past the viewer.
This adds excitement to the design.
Using this method can help guide the viewer’s eyes across the design. It makes certain elements pop while still maintaining a dynamic overall look.
Blurred text, when used thoughtfully, can help create a compelling visual story.