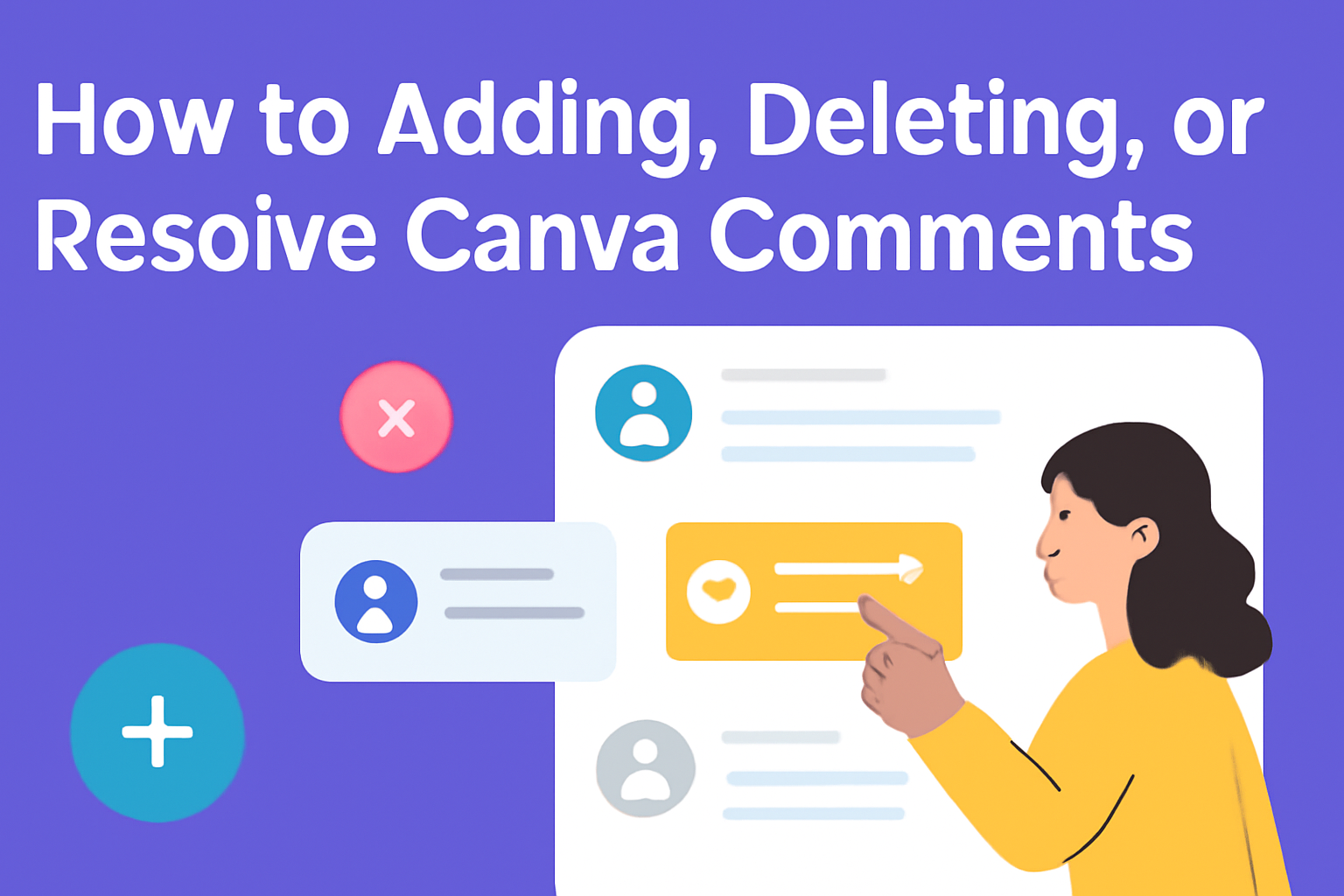Managing comments in Canva is a breeze once you know the basics.
Whether you’re working on a solo project or collaborating with a team, knowing how to add, delete, and resolve comments can help keep your designs organized and your feedback clear.
To delete a comment in Canva, simply click on “Delete thread” or “Delete reply,” making it easy to manage conversations and updates. This can be especially useful for designers who work in teams and need to keep track of multiple feedback loops.
With Canva’s user-friendly interface, adding comments is as simple as selecting the right element and tapping the comment icon.
This feature is a great way to communicate directly within a design, ensuring that all team members are on the same page without needing to switch between different platforms.
For those who need to finalize comments after changes have been made, the “Resolve” button in Canva is a handy tool. It marks feedback as addressed, helping to keep the project tidy and ensuring no details are overlooked.
This function is perfect for wrapping up conversations and streamlining workflows, making design processes smoother and more efficient.
Getting Started with Canva Comments
Using comments in Canva helps teams collaborate effectively.
It’s easy to add, edit, or delete comments, making design feedback straightforward.
Accessing the Comment Feature
To begin commenting in Canva, users first select the element, text, or page they want to comment on.
Then, they find the comment icon either in a floating toolbar or within a specific commenting panel. Clicking this icon opens a text field where they can type their thoughts.
Mentioning someone specific can be done by typing “@” followed by their name. This feature notifies the tagged individual, which is helpful in a team setting.
Permissions can be set to allow team members to comment or edit comments. This ensures that everyone has the appropriate access to facilitate seamless collaboration and feedback.
Overview of the Commenting Tools
Canva offers a variety of tools to make commenting intuitive and effective.
Users can easily edit or delete comments by clicking on the ellipses (“…”) next to the comment. This function helps keep comment threads updated and relevant.
In addition to text, users can also add image annotations or draw on designs, which aids in giving precise feedback.
Team members can communicate quickly by responding directly to comments, creating a thread of conversation. These features make the feedback process efficient and ensure that everyone is on the same page.
Adding Comments in Canva
In Canva, adding comments helps teams collaborate efficiently. It streamlines communication by allowing users to provide feedback directly on designs. Understanding this feature can enhance teamwork and productivity.
Writing a New Comment
To add a comment in Canva, users should first select the element, text, or page they want to comment on.
A floating toolbar appears, and they can click on the Add Comment icon. Once the icon is clicked, users can type their comment in the text field provided.
For mention functionality, typing “@” or “+” is necessary. This triggers a list of users to appear, making it easy to direct comments to specific team members.
Mentioning ensures that comments reach the right people, boosting the effectiveness of the feedback process.
Commenting Best Practices
Effective comments are clear and concise. Users should avoid vague language. Instead, they should aim to be specific, especially when giving suggestions or critiques.
Constructive comments are always appreciated and more likely to lead to improvements.
Being polite and considerate is also key. Comments should maintain a tone of respect, even when pointing out errors. Using emojis can sometimes soften the feedback, making it feel more friendly and engaging.
Keep it relevant. Comments should focus only on the particular design elements they address. This keeps the feedback process tidy and efficient, ensuring that all team members are on the same page.
Navigating Through Comments
When working with comments in Canva, it’s essential to efficiently view, reply to, and edit them. This helps in managing feedback and making sure designs are collaborative and clear.
Viewing All Comments
To see all comments on your design, she can start by clicking the comment icon in the editor. This action opens a sidebar displaying comments.
There is also an option to filter comments based on the current page or across all pages, allowing her to focus on specific sections.
This feature is particularly helpful in team settings where feedback is continuous. By keeping track of all messages, she ensures no feedback is overlooked.
If managing a large project, using filters can save time and prevent confusion.
Replying to a Comment
For engaging with feedback, they need to reply directly to specific comments.
When selecting a comment thread in Canva, a text box appears for inputting responses. Clicking the text box allows her to type and send a reply, which others will see instantly.
This exchange is crucial for maintaining a dialogue about design changes.
Prompt replies can clarify misunderstandings and speed up the review process. Discussing feedback in context ensures everyone understands design decisions, making the collaboration smoother.
Editing Your Comments
Sometimes it’s necessary to refine or correct comments.
Editing a comment in Canva involves clicking the three dots next to the comment, then choosing the “Edit” option. This enables adjusting the text for clarity or correcting mistakes.
This feature is useful when ensuring messages are clear.
Making edits ensures that the team receives the intended message without confusion. Thoughtful edits contribute to effective communication and stronger collaboration efforts.
Managing Canva Comments
Managing comments in Canva ensures smooth collaboration and effective communication. Users can easily delete comments they no longer need, resolve comments related to completed tasks, and even reopen resolved comments if further discussion is necessary. Each part of this process helps keep design projects organized.
Deleting a Comment
Deleting a comment in Canva can be done in just a few clicks.
First, locate the comment you want to remove. Once found, clicking the ellipses (three dots) next to the comment will open a menu. Here, they can choose “Delete comment” to remove it from the thread.
This option is helpful for clearing up unnecessary comments or those no longer relevant.
Deleting comments helps keep conversations focused.
It is important to remember that deleting a comment is permanent. Once a comment is deleted, it cannot be recovered, so users should be certain they no longer need the information.
Resolving Comments
After addressing the feedback or making changes, users might want to resolve comments.
This can be done by clicking the “Resolve” button near the comment. This action marks the comment as addressed and removes it from the active comment list. It’s useful for keeping track of completed tasks.
Resolved comments will help improve the workflow.
When comments are resolved, the design space becomes clearer, making it easier to focus on outstanding tasks. Resolved comments are not deleted; they remain accessible if needed again in the future.
Reopening Resolved Comments
Sometimes discussions need to be revisited.
In such cases, resolved comments can be reopened. To do this, navigate back to the resolved comment in the design. Clicking “Reopen” returns the comment to the active list.
This is useful in situations where further edits or discussions arise.
Reopening comments maintains flexibility within the team.
Reopened comments allow users to build on previous feedback rather than starting a new discussion. Keeping a record of past interactions is valuable for ongoing projects, providing context for new team members or revisiting past decisions.
Collaborating with Your Team
Collaborating with a team in Canva makes working on designs together much more efficient. This involves mentioning team members directly and ensuring they receive notifications about important updates.
Mentioning Team Members
In Canva, mentioning team members allows for smoother communication.
Users can mention others by typing “@” or “+” followed by the person’s name. This creates a direct link to the person’s profile, making it easier to bring specific items to their attention.
Using this feature can keep everyone informed about what needs working on. It’s particularly useful for seeking feedback or clarifying design choices.
Mentioning also helps assign tasks, ensuring that each team member knows their responsibilities. This is key to efficient progress and collaboration within design projects.
Notifying Collaborators
Notifications play a crucial role in keeping all team members updated on design changes.
When a comment is added or a task assigned, a notification is sent to the relevant collaborators. This ensures that important updates are not missed.
Designers can adjust their notification settings to receive alerts via email or directly within the app.
This flexibility helps teams stay coordinated and informed without overwhelming them with too many updates. Timely notifications support faster decision-making and keep projects moving along.
By understanding how to use mentions and notifications, teams can enhance their workflow and collaborate more effectively, making the most of Canva’s features.
Customizing Comment Settings
Customizing comment settings in Canva can make collaboration smoother. Key areas include adjusting notification preferences and setting comment permissions to suit individual needs.
Adjusting Notification Preferences
Notification preferences can be tailored to stay informed without being overwhelmed by alerts.
Users can choose to receive notifications for specific actions or decide when and how often they want updates. This can include alerts for new comments or when someone responds to a comment thread they follow.
To tweak these settings, users typically navigate to the notification settings in their account settings menu. Here, they can use options like email notifications or in-app alerts.
This helps in maintaining awareness of project changes without constant interruptions.
Personalized notification settings ensure users get just the right amount of information they need without missing out on important updates.
Setting Comment Permissions
Comment permissions play a crucial role in managing who can contribute to a design.
By setting the right permissions, users control who can add, edit, or view comments on their designs.
This is especially helpful in collaborative environments where multiple people work on the same project.
Team members can be assigned different roles, such as viewers or editors, to specify their level of access.
To customize these settings, users can explore the permissions tab, often found in the project’s sharing options.
There, they can decide if certain users have the ability to leave comments or only view them.
Deciding on these permissions ensures smooth project management and prevents unauthorized edits.