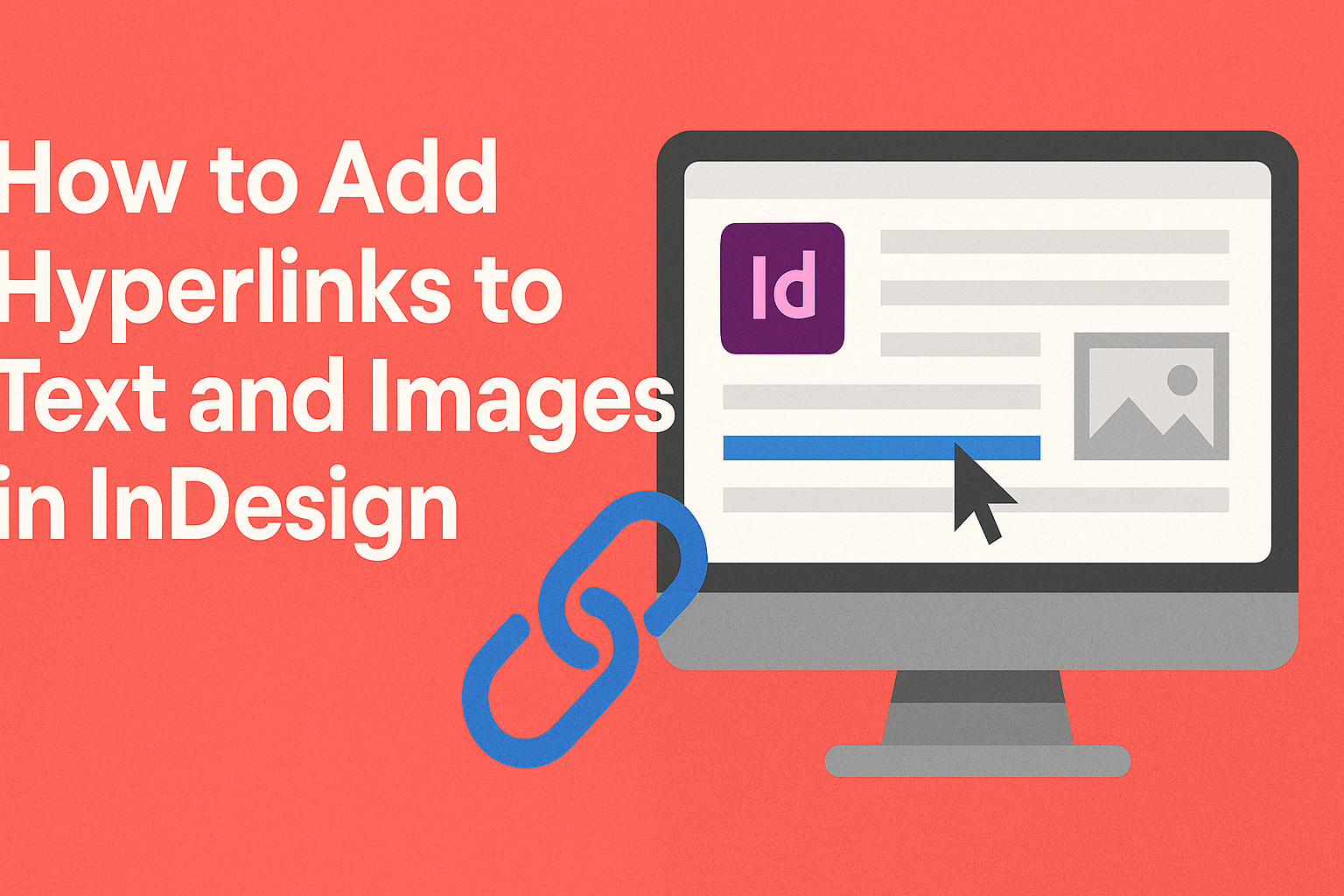Adding hyperlinks to text and images in InDesign can greatly enhance a project’s interactivity and user experience.
This guide will show how easy it is to create hyperlinks that lead readers to websites or other content.
Whether linking text to a webpage or making an image clickable, this process helps bring designs to life.
InDesign offers a user-friendly way to integrate these features directly within the software.
Users can select text or images and easily create links with just a few clicks. This flexibility allows for cleaner layouts and presents information in a more engaging manner.
With the right steps, anyone can transform their static designs into interactive pieces that captivate their audience. Dive in to learn how to effectively add hyperlinks and enhance your InDesign projects!
Getting Started with InDesign
InDesign provides a digital workspace designed for creating professional layouts.
Users can easily navigate its tools and features to effectively prepare documents for hyperlinking. Setting up the workspace and document correctly is key to ensuring a smooth design process.
Understanding the InDesign Workspace
The InDesign workspace consists of a variety of panels and tools that help users create and manage layouts.
Key components include the Tools Panel, Control Panel, and various Docked Panels like Pages, Layers, and Hyperlinks.
Each panel offers specific functions that streamline the design process.
For example, the Hyperlinks panel allows users to create, manage, and edit hyperlinks directly within their projects.
Users can customize their workspace by moving panels around or selecting different workspace presets, which can enhance productivity.
Setting Up a Document for Hyperlinking
To set up a document for hyperlinking in InDesign, the first step is to create a new document.
Users can choose their desired dimensions and specifications, like orientation and number of pages.
After the document is created, it is important to establish styles for text and images.
Using consistent styles not only improves presentation but also helps in managing hyperlinks later.
Adding text and image frames allows for a clear layout.
Users should ensure that any text intended for hyperlinking is easily distinguishable, possibly by using bold or colored fonts.
Remember, a well-structured document makes hyperlinking a straightforward task.
Adding Hyperlinks to Text
Adding hyperlinks to text in InDesign makes documents interactive and connects readers to additional content. This section will cover how to use the Hyperlinks panel, format text hyperlinks, link to external websites, and link to email addresses.
Using the Hyperlinks Panel
To begin, users can access the Hyperlinks panel through the Window menu.
In the panel, they can create new hyperlinks by selecting the text they want to link.
Once selected, they should click the “Create New Hyperlink” icon.
In the dialog box that appears, they can choose the type of link they want.
Options include linking to a URL or a text anchor within the same document. This panel simplifies the process, letting users manage and edit existing hyperlinks with ease.
Formatting Text Hyperlinks
Formatting hyperlinks is crucial for clarity and design.
Users can highlight the linked text and apply a specific Hyperlink Style from the Styles panel. This helps make the link stand out.
Common formatting choices include changing the text color, underlining, or applying a bold style.
Consistency in hyperlink formatting across the document helps readers recognize links easily.
To ensure accessibility, it’s often helpful to add descriptive text that explains where the link leads. This enhances user experience and improves navigation.
Linking to External Websites
Linking to external websites requires a few straightforward steps.
First, users should select the text they want to hyperlink. They then open the Hyperlinks panel and click “Create New Hyperlink.”
In the dialog, selecting “URL” from the dropdown allows them to input a full web address.
It’s essential to include “http://” or “https://” for the link to work. After entering the URL, users can click “OK” to save it.
Previewing the link ensures it directs to the correct page. This step helps avoid broken links, keeping the document professional.
Linking to Email Addresses
Linking to email addresses is also easy.
Users should highlight the text intended for the email link. After selecting it, they can access the Hyperlinks panel and choose “Create New Hyperlink.”
In the dialog box, selecting “Email” allows users to enter the email address and an optional subject line. Adding a subject line can provide context for the email.
Finishing this step involves clicking “OK.” This feature is handy for documents that require reader feedback or easy contact options.
Adding Hyperlinks to Images
Images can enhance a document, and adding hyperlinks makes them even more interactive. This section covers how to prepare images for hyperlinks and how to create invisible buttons that users can click.
Preparing Images for Hyperlinks
Before adding hyperlinks to images, it’s essential to ensure they are properly placed in the document.
First, the image needs to be imported correctly. Users can do this by going to the “File” menu and selecting “Place.”
Once the image is in the document, it might be a good idea to resize it to fit the design.
Next, selected images should be checked for clarity. Images that are too small or pixelated may not look good when clicked.
After importing and resizing, users can proceed to create hyperlinks. This helps ensure the hyperlink area is easily recognizable and functional.
Creating Invisible Buttons
Invisible buttons are a great way to link images without altering their appearance.
To create an invisible button, the image must first be selected. Then, users can open the “Buttons and Forms” panel.
From there, they can convert the image to a button.
Setting the button type to “invisible” is essential. This option allows the image to remain unchanged visually while still being clickable.
Next, the action for the button should be set. Users can choose “Go To URL” to add a hyperlink. Once set, users will have an interactive image without disrupting the overall aesthetic of their design.
Testing and Exporting Interactive Documents
Testing and exporting interactive documents in InDesign is essential for ensuring that all hyperlinks function correctly. This process helps verify that users can easily navigate the document as intended.
Previewing Hyperlinks in InDesign
InDesign provides a simple way to preview hyperlinks before finalizing a document. To do this, the user can go to the “Preview” mode.
- Enter Preview Mode: Click on the “Preview” button at the bottom of the window or use the shortcut Ctrl + W (Cmd + W on Mac).
- Check Interactivity: While in this mode, hover over the linked text or images. The cursor will change to a pointer, indicating a clickable link.
- Activate Links: To test hyperlinks fully, hold down the Ctrl (Cmd) key and click the link. This action opens the link in your web browser or email client.
Regular checks during the design process help catch any issues early.
Exporting as Interactive PDF
Exporting documents as interactive PDFs is straightforward and effective. This format retains hyperlinks and allows for a smooth user experience.
- Access Export Options: Go to “File” > “Export” and choose “Adobe PDF (Interactive)” from the format dropdown.
- Adjust Settings: In the export dialog box, ensure “Hyperlinks” is checked under the “General” tab.
- Adjust any other settings per the user’s needs.
- Finalize Export: Click “Export” to create the PDF.
- Once exported, open the PDF in Adobe Acrobat to test all interactive features.
- Ensure hyperlinks work correctly.
Testing hyperlinks after export ensures a polished final product.