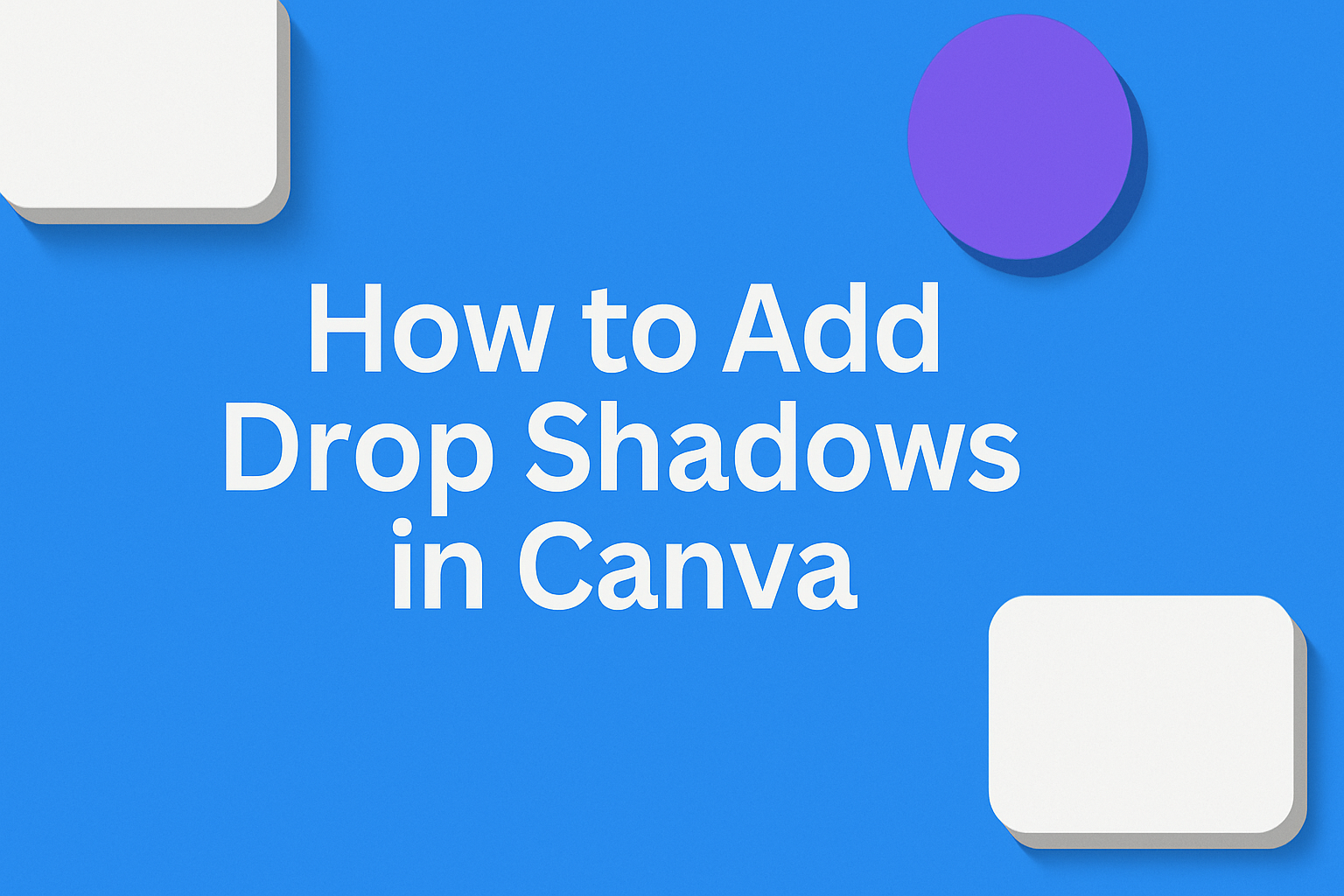Creating eye-catching designs can often mean adding small effects to make elements pop, like drop shadows. In Canva, adding these shadows can instantly give depth and dimension to any image or text. To add a drop shadow in Canva, simply select the element, click on the “Effects” button, and choose the “Shadow” option.
For designers eager to explore their creativity, Canva offers various shadow styles such as inner, outer, and perspective shadows. Adjusting settings like opacity, blur, and distance allows for further customization, making each design unique. With just a few clicks, designs can go from flat to fabulous.
Playing around with these shadow effects not only enhances the visual appeal but also helps in drawing attention to key elements. This simple yet powerful tool makes it easy to elevate any design project. So whether they’re designing for personal projects or professional needs, learning to use Canva’s shadow feature can be a game-changer.
Getting Started With Canva
To begin using Canva, one first needs to create a new design and understand the platform’s interface. This helps users make the most out of their design experience and quickly access essential features.
Creating a New Design
To create a new design in Canva, users start by logging into their account. Once logged in, the dashboard presents an option to select a design template. There are various categories such as social media, presentations, and more.
After selecting a template, users can name their design to keep everything organized. This feature is especially useful for those managing multiple projects or collaborating with others. Canva offers a blank canvas option for those wanting full creative control.
For quick access, users can also use the search bar to type the design type they want. This saves time and ensures they find the right template promptly.
Navigating the Canva Interface
Canva’s interface is user-friendly, designed to be intuitive for both beginners and experienced designers. The left sidebar contains tools for adding elements such as text, images, and graphics. Users can easily browse through various design elements by clicking on these categories.
At the top, there are options to adjust settings like text size, color, and alignment. These options allow users to customize their designs extensively. The design canvas in the center is the main working area where all the edits happen.
A toolbar at the top provides essential functions like undo, redo, and saving changes. This makes it easy to manage and navigate through different stages of the design process.
Understanding Drop Shadows
Drop shadows enhance visual appeal and depth in design. They simulate the appearance of a shadow behind an object, giving a sense of layers and dimension. Designers use drop shadows to create a polished and sophisticated look.
What Is a Drop Shadow?
A drop shadow is a visual effect in graphic design where an image or text appears to cast a shadow on a surface behind it. This effect gives the illusion of depth and adds dimension by creating a small, offset shadow. Shadows usually have adjustable features such as opacity, blur, and angle, allowing designers to customize them based on their needs. Often, drop shadows are found in digital media, presentations, and user interfaces, contributing to a more lifelike and engaging appearance.
Uses of Drop Shadows in Design
Drop shadows serve various purposes in design. First, they help highlight certain elements, drawing the viewer’s attention to important content. This is especially useful in promoting products or emphasizing call-to-action buttons on websites. Second, they improve readability by creating contrast between text and background. This ensures messages are clear and easy to read. Third, drop shadows add a three-dimensional quality to flat graphics, making images more captivating. They are also utilized to give hierarchy and structure to different layers within a design. Designers often experiment with drop shadows to elevate everyday designs into visually interesting creations.
Adding Drop Shadows in Canva
Adding drop shadows in Canva is a simple process that enhances the look of any design. It begins by selecting the element you want to apply the shadow to and accessing Canva’s shadow features to create depth and visual interest.
Selecting the Right Element
First, users should decide which element in their design will benefit from a drop shadow. This could be text, images, or shapes. Choosing the right element is important because it will define the overall visual impact.
Once the element is chosen, click on it to make sure it’s selected. This ensures the drop shadow will be applied only to that specific part and not the entire design. It is helpful to have a clear idea of where the shadow will add depth and make the element stand out.
Each design might require a different approach depending on what part needs emphasis. Some people prefer to add shadows to titles, while others like using them on images for a 3D effect. The key is to experiment and see what works best for the individual design’s purpose.
Accessing the Shadows Feature
After selecting the element, it’s time to access the shadows feature. In Canva, users can do this by clicking on the “Effects” button found on the toolbar above the selected element. This will open a variety of options, including different shadow styles.
Choose the desired style, such as inner, outer, or perspective shadows. Each style provides a unique look, so feel free to try them all. For detailed adjustments, users can modify opacity, blur, and distance to get the exact look they want.
If the shadow option isn’t visible right away, it might be necessary to scroll or explore the menu further. This flexibility allows users to customize the shadow to perfectly complement their design.
Customizing Your Drop Shadow
Customizing drop shadows can significantly improve the look of designs in Canva. By modifying aspects like color, transparency, direction, blur, size, and distance, designs can have a more polished and professional appearance.
Adjusting Shadow Color and Transparency
Canva provides many options for changing the color and transparency of a drop shadow. Once a shadow is added, users can click on the color swatch to select different shades. This feature allows the shadow to blend with the design or stand out, based on preference.
Adjusting the transparency level can make the shadow more subtle or intense. Lowering transparency creates a lighter shadow effect, while a higher setting makes it stand out more. This flexibility is useful in achieving the desired visual effect.
Changing Shadow Direction and Blur
Users can control the direction and blur of a shadow to create unique effects. The direction can be adjusted using the angle slider. By changing the angle, users can simulate different light sources, which adds realism and depth to the design.
Blur settings define the sharpness or softness of the shadow. A higher blur setting provides a softer edge, ideal for creating gentle transitions. Conversely, a lower blur makes the shadow’s edges more defined. This ability to manipulate blur offers creators the tools to exactly match their design needs.
Modifying Shadow Size and Distance
Shadow size and distance affect the overall impact on the design. Size can be adjusted to make the shadow larger or smaller, depending on how much emphasis is needed. A larger shadow can make the element appear more prominent on the canvas.
Distance refers to how far the shadow appears from the element. Adjusting this changes how high or low the element seems to hover above the background. By fine-tuning these settings, one can achieve a look that feels right for the project, providing consistency and balance in their design.
Advanced Drop Shadow Techniques
Enhancing designs with advanced drop shadow techniques in Canva can add depth and personality to any project. These methods focus on layering multiple shadows, creating distinct text shadows, and applying shadows to images for a professional touch.
Layering Multiple Shadows
Layering multiple shadows allows designers to create complex and appealing visual effects. Canva offers various shadow styles like inner, outer, and perspective shadows. By combining these styles, users can add depth and dimension to their elements.
Start by applying an initial shadow and customizing its position, blur, and opacity. For a more dynamic look, add a second shadow with a different color or offset. This technique works well for emphasizing focal points in a design and giving a more three-dimensional look. Careful attention should be paid to the direction and distance of each shadow to maintain visual harmony.
Creating Text Shadows
Adding shadows to text can make it stand out while enhancing readability. First, select the text element and click the “Effects” button. Choose “Shadow” from the options available. Adjust the settings like blur and transparency to achieve the desired depth.
Experimenting with shadow color can lead to creative outcomes. For a subtle look, use a shadow color slightly darker than the background. For more dramatic or artistic designs, try using contrasting colors. Ensuring the text remains readable is crucial, so adjustments in size and spacing might be necessary to balance the shadow effect.
Using Shadows With Images
Shadows can dramatically enhance images by adding a sense of realism and depth. To start, click on the image and select “Effects” to access the drop shadow options. Users can follow steps such as cropping transparent areas to ensure the image’s proportions remain intact, as described on this guide.
Adjust the shadow’s position and blur settings to mimic natural light. Playing with opacity can result in various effects, from subtle hints to bold statements. Shadows can transform a flat image into a vibrant, engaging part of the design, making it more visually appealing.
Design Tips for Drop Shadows
Drop shadows add depth to designs when used correctly in Canva. It’s important to balance these shadows with other elements and avoid common mistakes to enhance the overall appeal.
Balancing Shadows With Other Design Elements
Effective shadow use helps create a sense of depth and focus. When adding drop shadows, consider how they interact with colors, background, and text. For instance, a shadow should not overpower the main element but enhance its presence. Adjusting the shadow’s opacity can help achieve a subtle yet impactful effect.
Shadows should be consistent with the light source in the design. If a light source is depicted on the upper right, shadows should extend to the lower left. Keep an eye on shadow length and blur to ensure they match the mood and style of the design.
Avoiding Common Drop Shadow Pitfalls
One mistake is using shadows that are too dark or too far from the element, which can make a design look unprofessional. Stick to lighter shadows that complement the color scheme. Setting the shadow blur correctly can prevent shadows from appearing too harsh.
Shadows shouldn’t distract from the main message. In text-heavy designs, overly large shadows can make the text hard to read. Aim for contrast that enhances readability. Using too many different shadow styles in one design can also cause visual chaos, so stick to one style for consistency.