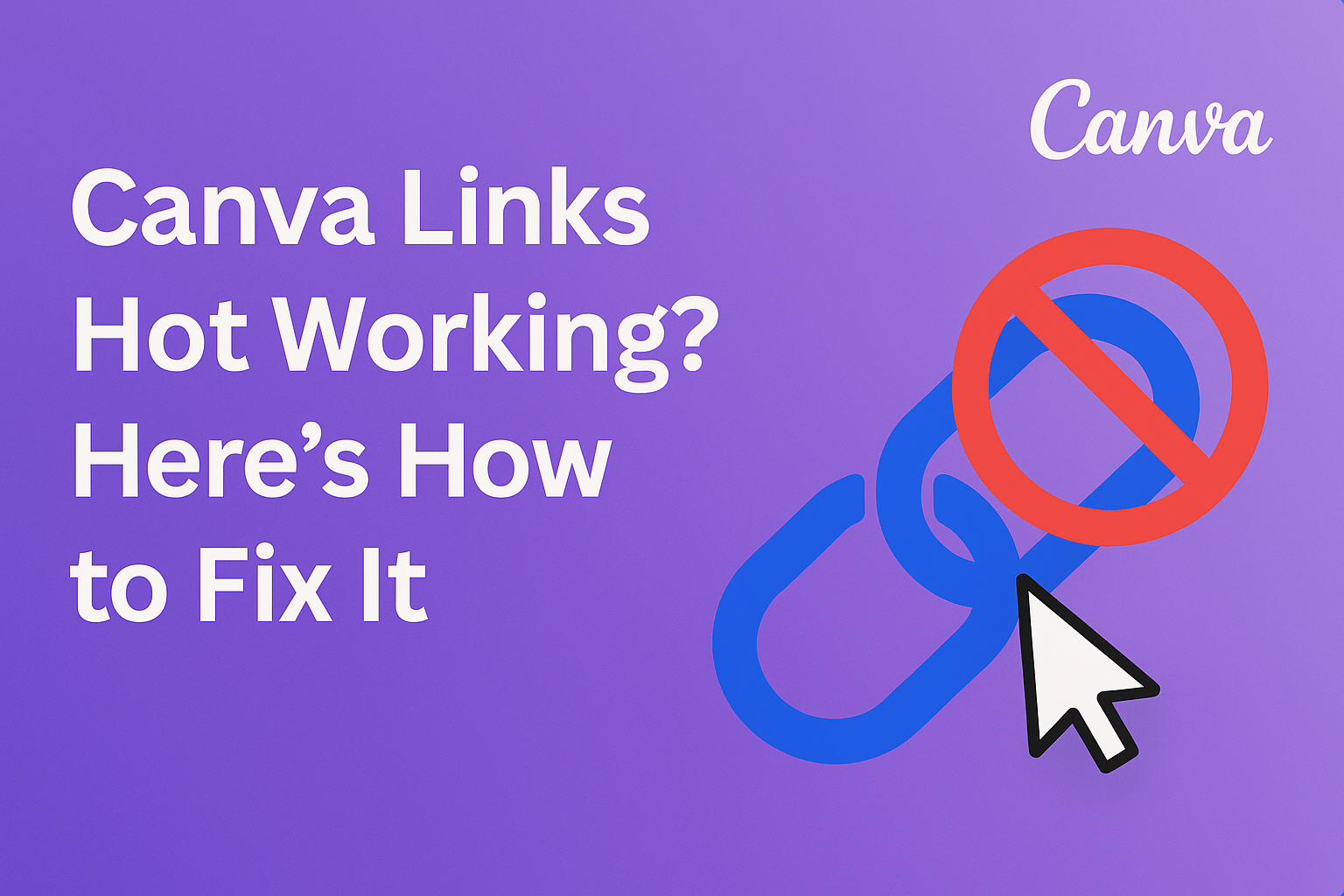Canva is a popular tool for creating stunning designs, but many users face issues with links not working properly. This can be frustrating, especially when trying to make presentations or marketing materials.
The good news is that there are simple steps to troubleshoot and fix the hyperlink problems in Canva.
Whether it’s a text effect that seems unresponsive or links not leading to the right place, understanding the common reasons for these issues is important.
For instance, users often overlook the need to remove text effects to ensure hyperlinks function correctly. By following a few straightforward guidelines, anyone can enhance their design’s interactivity and effectiveness.
Getting links to work in Canva can significantly improve the usability of a design. With the right techniques, he or she can create engaging content that connects with viewers.
This article will explore the causes behind broken links and provide practical solutions to make them work seamlessly.
Understanding Canva Links
Canva links are important tools that allow users to connect their designs to other websites or internal pages. They enhance interactivity and provide easy access to additional content. Here’s a closer look at what Canva links are and the common types available.
What Are Canva Links?
Canva links are digital connections embedded within designs. These links can direct viewers to external websites or other pages within the Canva project itself. Users can add links to text, images, or shapes, making their designs more engaging.
Adding a link in Canva is straightforward. A user simply selects an element, clicks on the More icon in the toolbar, and chooses the Link option. They then enter the desired URL and press Enter. This allows anyone viewing the design to easily navigate to linked content.
Common Types of Canva Links
There are two main types of links users typically create in Canva: external links and internal links.
External links direct viewers to websites outside of Canva. This could be a blog, an online store, or any other resource. For businesses, linking to product pages or social media can boost engagement.
Internal links, on the other hand, connect different pages within the same Canva design. This is useful for multi-page presentations or documents. By linking slide titles or sections, users can create a more fluid navigation experience.
Both types of links enhance the functionality of Canva designs, making them useful in various scenarios, such as marketing campaigns and educational materials.
Initial Troubleshooting Steps
When links aren’t working in Canva, there are a few key steps to take first. Making sure the internet connection is stable, checking Canva’s server status, and ensuring the web browser is compatible can help resolve many issues.
Check Your Internet Connection
A stable internet connection is crucial for using Canva effectively. If the connection is weak or unstable, links may not work as expected.
To check the internet connection, users should:
- Look for a stable Wi-Fi signal or connected Ethernet cable.
- Test other websites to see if they load properly.
- Restart the router if necessary.
If possible, try switching to a different network to identify if the issue persists. This could show whether the problem is specific to the current connection, helping to narrow down the cause of link issues in Canva.
Verify Canva Server Status
Sometimes, the problem may not be on the user’s end at all. If Canva’s servers are down or experiencing issues, links will not function correctly.
To verify server status:
- Visit a website like DownDetector to check for any reported outages.
- Follow Canva’s official social media channels for real-time updates.
If issues with the server are confirmed, users might need to wait until the service is restored. Keeping an eye on these updates can save time and frustration while trying to figure out personal link issues.
Ensure Browser Compatibility
Not all browsers work seamlessly with Canva. Using an unsupported or outdated browser can lead to functionality problems, including with links.
To ensure browser compatibility, users should:
- Use the latest version of popular browsers like Chrome, Firefox, or Safari.
- Clear the browser cache and cookies, which can fix minor issues.
- Disable any extensions that might interfere with the webpage.
If problems continue, switching browsers might provide a quick remedy. Users can find that a different browser resolves their issues with links in Canva.
Advanced Troubleshooting Techniques
When links in Canva don’t work, various solutions can often help. Exploring advanced techniques can resolve these frustrating issues effectively.
Clearing Browser Cache and Cookies
Clearing the browser cache and cookies can solve many issues, including broken links. Over time, cached data may interfere with how Canva loads.
To clear the cache:
- Open the browser settings.
- Find the privacy or security section.
- Choose the option to clear browsing data.
- Make sure to select both “cache” and “cookies.”
- Confirm and restart the browser.
This process helps remove outdated files, allowing Canva to function smoothly. After clearing, users should reopen Canva and check if the hyperlinks work.
Update Browser or Canva App
Using an outdated browser or Canva app can lead to problems, including hyperlinks not functioning as expected. Regular updates ensure optimal performance and security.
To check for updates:
- For browsers, look for an “About” section in the menu.
- For the Canva app, visit the app store on the device.
- Download and install any available updates.
Updating is simple but vital. New features and fixes often address bugs from previous versions, which can help with link issues in Canva.
Disable Browser Extensions
Sometimes, browser extensions can interfere with website performance, including Canva. Disabling extensions temporarily can help identify if they are causing the problem.
To disable extensions:
- Go to the browser settings.
- Find the extensions or add-ons section.
- Disable them one by one or all at once.
After disabling, users should restart the browser and test Canva to see if the links are functional again. If links work, re-enable extensions one at a time to identify the culprit.
Working with Canva Support
When users encounter issues with links in Canva, reaching out to Canva Support can help resolve these problems. Knowing how to contact support and what information to provide improves chances for a quick solution.
How to Contact Canva Support
Canva offers several ways to get in touch with support. Users can start by visiting the Canva Help Center. This resource provides articles on many common issues.
For direct support, users can submit a request through the Help Center. They should click on “Contact Us” or “Submit a Request” to access the contact form.
Additionally, users can reach out via social media platforms like Twitter or Facebook. Engaging through these channels may yield faster responses.
Information to Provide When Reporting an Issue
When reporting a problem to Canva Support, accuracy is crucial. Users should provide detailed information, including:
- Description of the Issue: Clearly explain what is happening with the links.
- Steps to Reproduce: Outline the actions taken that led to the problem.
- Device and Browser Details: Mention the device and browser being used, as issues may vary by platform.
Including screenshots can also help illustrate the problem. This extra detail aids the support team in diagnosing the issue more effectively. Clear communication increases the chances of a swift resolution.
Link Sharing and Permissions
Sharing Canva designs is straightforward but requires attention to access permissions. Understanding how to properly share links and set permissions ensures that collaborators have the right level of access to projects.
How to Share a Canva Link
To share a Canva link, first open the desired design. Click the Share button at the top right corner of the editor. Here, users can choose to share via email or link.
- For a link, select Copy link after setting the access level.
- Remember to choose between Can edit, Can comment, or View only before sharing.
Once the link is copied, it can be sent via email or messaging platforms. This ensures easy collaboration, allowing colleagues or friends to access the design quickly.
Understanding Access Permissions
Access permissions in Canva control how others interact with shared designs. There are three main types of permissions:
- Can Edit: Users can make changes and comment.
- Can Comment: Users can leave comments but cannot edit the design.
- View Only: Users can see the design but cannot make changes or comments.
Setting the right permission is crucial. For example, if collaboration is needed, granting “Can Edit” access is best. For feedback purposes, “Can Comment” may suffice. Always check these settings before sharing to avoid any confusion among collaborators.
Preventing Future Issues
To avoid problems with links in Canva, it’s important to adopt smart link management strategies and keep projects updated. This will help ensure that links function smoothly and stay relevant for users.
Best Practices for Link Management
When managing links in Canva, there are several best practices to follow.
First, keep a list of all links used in projects. This way, he or she can easily track and update them if necessary.
Second, use descriptive link text. This not only helps users understand where they will be directed but also makes it easier to spot broken links later.
Third, avoid shortening URLs, since this can lead to broken links over time. Instead, use direct links and regularly check them for any issues.
Lastly, ensuring links direct to up-to-date pages is crucial. Verify that the destinations are still live and relevant to prevent user frustration.
Regularly Updating Canva Projects
Regular updates to Canva projects can prevent link issues effectively.
He or she should schedule time to review and refresh projects at least every few months.
When revisiting projects, he or she can check all links for functionality.
This is the perfect time to fix any broken links and replace outdated content.
Additionally, keeping an eye on any changes to linked pages is essential.
If a link redirects to a new page, it should be updated in Canva to maintain a smooth user experience.
By staying proactive with project updates, the likelihood of running into link issues is significantly reduced.
This simple practice can lead to a better experience for anyone accessing those links.