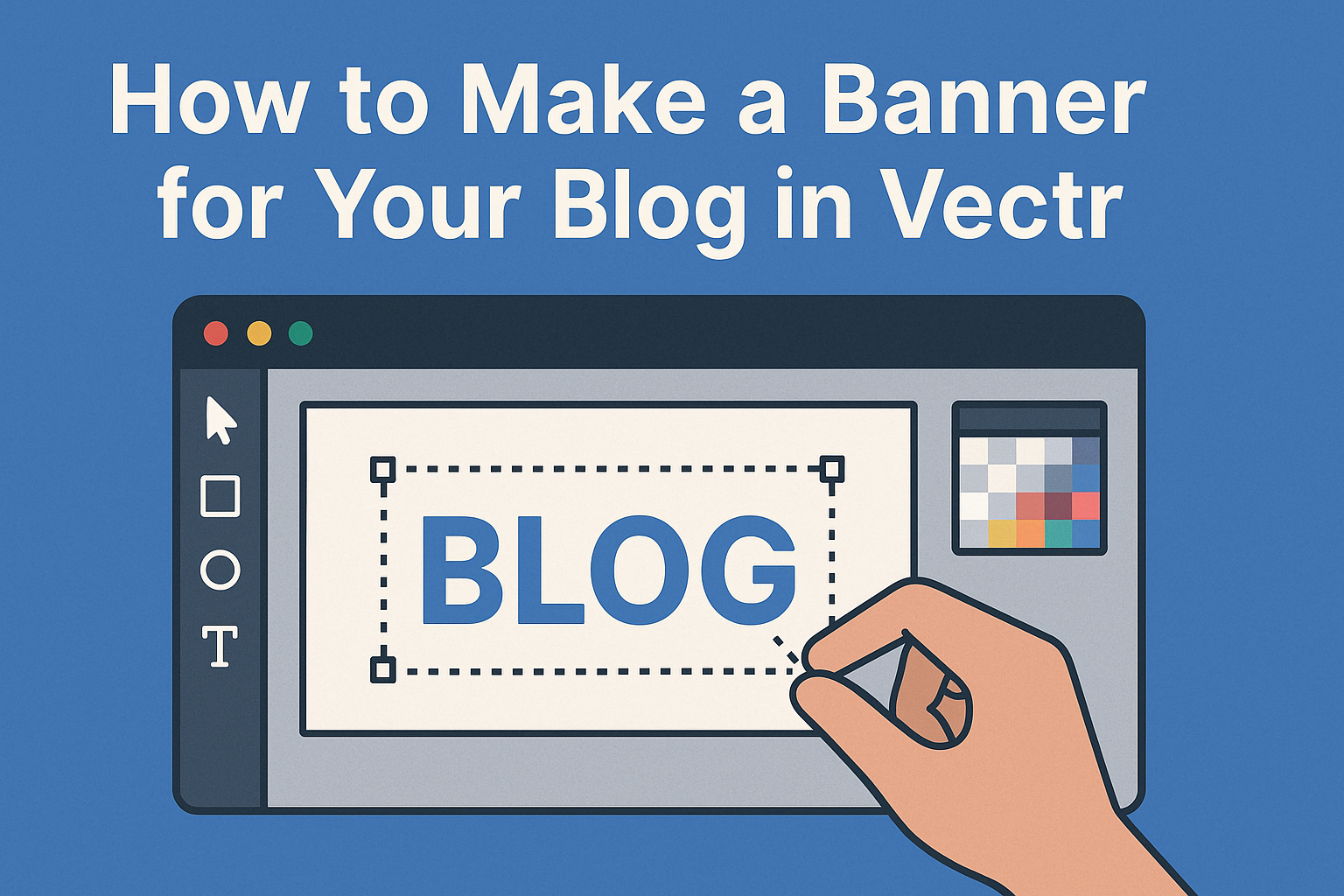Creating a banner for a blog can be a fun way to express its theme and grab readers’ attention.
Using Vectr simplifies the process with its user-friendly tools and templates that anyone can navigate.
By following a few simple steps, anyone can design a professional-looking banner that stands out.
With Vectr, all the necessary features are available right at one’s fingertips. From resizing to adding text and images, this platform offers flexibility and creativity.
Engaging visuals are crucial for blogs, and Vectr makes it accessible to all, regardless of design experience.
Whether starting a new blog or refreshing an existing one, a banner can enhance the overall look and feel. Learning how to make a banner with Vectr can elevate any blog’s presence and attract more readers.
This guide will break down the process step by step, making it easy for anyone to jump in.
Getting Started with Vectr
Vectr is a user-friendly tool perfect for creating banners for a blog.
To begin using Vectr, one needs to create an account, understand the interface, and set up a new project. Each step is straightforward, allowing users to get started quickly.
Creating a Free Account
To use Vectr, the first step is to create a free account. This process is quick and simple.
Users can sign up using an email address or link their Google or Facebook accounts.
After signing up, a confirmation email is usually sent. It is important to verify the email to activate the account fully.
Once logged in, the user can access all the features Vectr offers for graphic design.
Overview of Vectr Interface
The Vectr interface is designed to be intuitive and user-friendly. Upon logging in, users see the main dashboard. It includes a menu bar, side bar, and canvas area where designs come to life.
The menu bar at the top has options for creating new files, saving, and exporting designs. The side bar provides tools for various functions, such as shapes, text, and layers.
Understanding these areas makes it easier for users to navigate their design tasks efficiently.
Setting Up a New Project
Setting up a new project in Vectr is simple. After logging in, the user should click on “Create File” in the top left corner of the menu bar.
A pop-up will appear to choose the page size.
Selecting the right dimensions is crucial for a banner. For example, a common size is 728 x 90 pixels for a standard blog banner.
After setting up the project, the user can start designing without any hassle. Vectr saves changes automatically, which allows users to focus on creating without the worry of losing progress.
Designing the Banner
When creating a banner for a blog, it is essential to consider the dimensions, layer management, typography, and graphic elements. Each of these aspects plays a crucial role in making a banner look professional and visually appealing.
Choosing Dimensions for Your Banner
The first step in designing a banner is deciding on the right dimensions. Typical banner sizes vary depending on where they will be displayed.
For example, a common size for a blog header might be 1200 x 400 pixels, while a sidebar banner could be 300 x 250 pixels.
Using the correct dimensions ensures that the banner fits well on the blog without stretching or appearing pixelated.
A good practice is to check the blog’s theme for recommended dimensions. This helps in creating a design that flawlessly integrates into the existing layout.
Working with Layers
Layers are essential when designing a banner in Vectr. They allow users to organize different elements of the design, such as text, images, and backgrounds.
By using layers, it is easier to edit specific parts without affecting others.
For example, the background layer can be changed without altering the text on top.
To create layers, simply click the “Add Layer” option. Naming layers can also be helpful, especially in complex designs, to keep track of the elements easily.
Adding Text and Typography Tips
Text is a vital component of any banner. Choosing the right font is crucial for readability and style.
Popular choices often include sans-serif fonts, which are easier to read online.
It’s good to use a limited number of fonts in one banner, usually two or three. This creates a consistent look.
Additionally, adjusting font size and spacing helps in drawing attention to the message. Always keep the text contrast high against the background for better visibility.
Incorporating Graphics and Icons
Graphics and icons can enhance the banner’s visual appeal. They should complement the overall theme and message.
Simple icons can help convey ideas quickly and effectively.
When adding graphics, it is important to use high-quality images. This avoids any pixelation issues.
Furthermore, consider using a balanced layout to keep the focus on both text and images without making the banner feel cluttered.
Final Touches & Export
Making a banner for a blog involves more than just creativity; it’s about fine-tuning details that make it visually appealing. The right colors, proper alignment, and correct export settings play a crucial role in presenting a professional design.
Applying Color Schemes
Choosing a color scheme is essential for creating an effective banner. Start by selecting colors that align with the blog’s theme or branding. Use tools like a color wheel to find harmonious combinations.
Consider the psychology of colors. For instance, blue often represents trust while red can evoke excitement.
It’s good to limit the palette to three or four colors to maintain simplicity.
Apply these colors consistently to text, backgrounds, and graphics. This creates a cohesive look throughout the banner, making it visually appealing and easy to read.
Adjusting Alignment and Spacing
Alignment and spacing help to create balance in the design. Use Vectr’s grid system to align elements neatly. This will ensure that your text and images are positioned correctly.
Spacing is just as important. Too little space can make the design look cluttered, while too much can create disconnect.
A good rule of thumb is to leave ample space between different elements.
Check the margins as well. Consistent margins around the edges of the banner can enhance readability and make the design appear polished.
Exporting Your Banner as an Image File
Once the banner is designed, it’s time to export it.
In Vectr, click on the export option. You can choose to export the entire page or just a selected area.
For most blogs, JPEG or PNG formats are best.
PNG is preferable for images with text or transparency, while JPEG works well for photos.
Before exporting, double-check the banner’s size and resolution to meet the blog’s requirements.
It’s essential to ensure that the file size is optimized for web use without sacrificing quality.