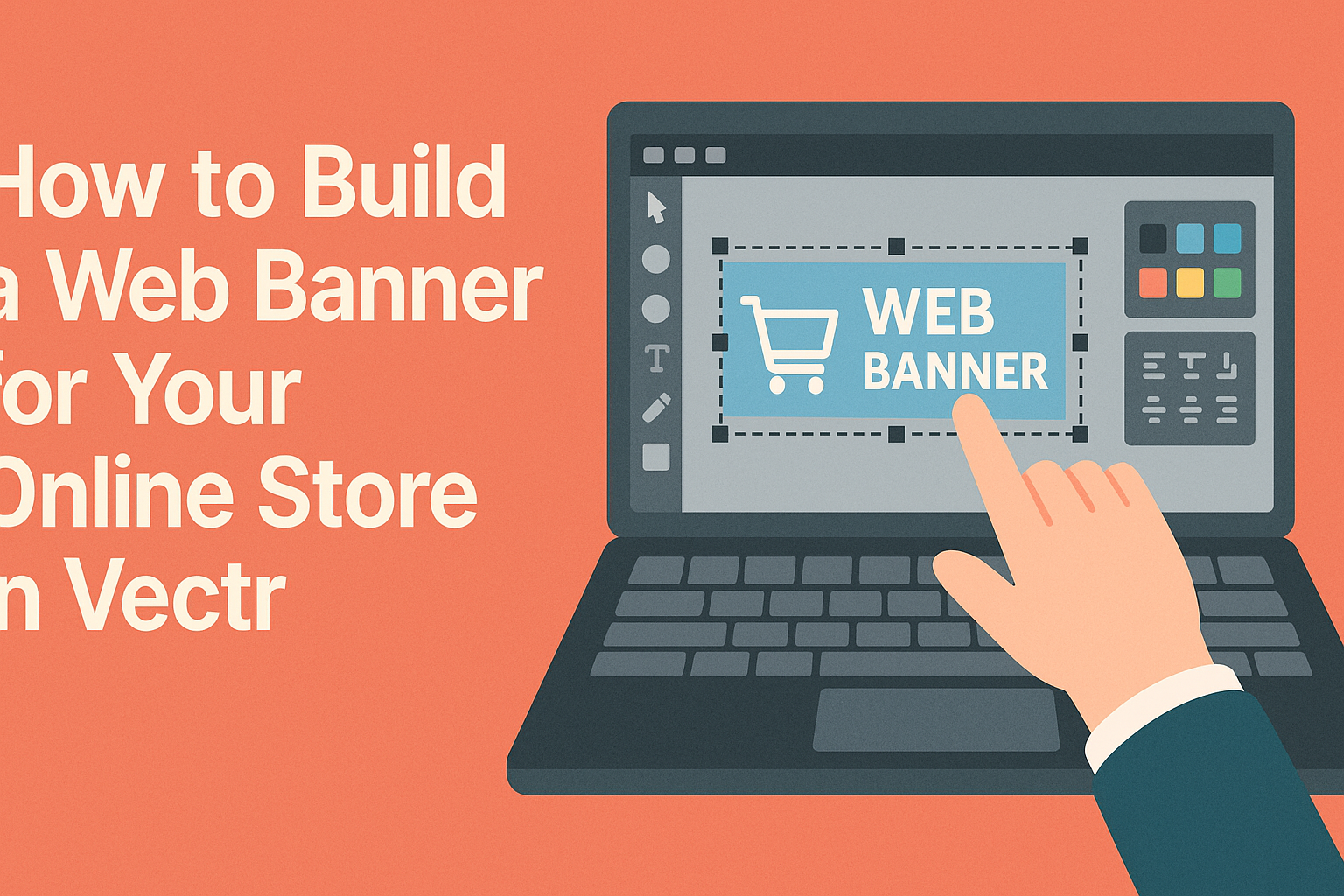Creating a web banner can greatly enhance an online store’s appeal and effectiveness.
Using Vectr, anyone can easily design a professional-looking banner that stands out and attracts customers.
With its user-friendly interface and powerful tools, anyone can bring their creative vision to life without needing advanced design skills.
Vectr offers a variety of features that simplify the design process.
Users can access templates, adjust colors, and add text quickly, allowing them to focus on creating a banner that fits their brand.
This platform not only saves time but also ensures that even beginners can produce high-quality graphics.
Making a catchy web banner is essential for drawing in customers and boosting sales. By following a few simple steps in Vectr, anyone can create stunning visuals that capture attention and drive traffic to their online store.
Engaging designs can make a significant difference in customer interest and conversion rates.
Getting Started with Vectr
Vectr is a user-friendly design tool that helps create web banners with ease. It offers many features for beginners, making the design process smooth and enjoyable.
Creating a Free Account
To get started, the user must create a free Vectr account.
This process begins by visiting the Vectr website. There, they can click on the “Sign Up” button.
They need to provide an email address and create a password. After confirming their email, they will gain full access to the platform.
It’s quick and straightforward. No credit card is required for registration, making it hassle-free.
Once the account is created, the user can log in anytime to start designing.
Navigating the Vectr Workspace
Once logged in, the user will find the Vectr workspace. The main dashboard features several key areas.
On the top left, there is a menu bar with options to create new designs. The side bar displays previous projects for easy access.
In the center, the canvas is where the user will do their designing. There are also zoom and grid options to help with precise placement.
Knowing how to navigate these areas is crucial for an efficient experience. This layout is designed to be intuitive, even for those new to graphic design.
Understanding the Tools and Features
Vectr offers a variety of tools and features that streamline the design process.
The toolbar includes options for shapes, text, and images. Users can easily select a shape or draw freehand.
The color and gradient tools allow for custom backgrounds. Layers help organize different elements in the design.
The right-hand menu contains options for adjusting dimensions, colors, and other properties.
With just a few clicks, users can achieve professional-quality graphics. Experimenting with these tools can enhance creativity and make the design stand out.
Designing Your Web Banner
Creating an eye-catching web banner involves several key elements. Each component plays a role in drawing attention and conveying the right message. Here’s how to tackle the critical aspects of banner design.
Setting the Dimensions
Choosing the right dimensions for a web banner is essential. Common sizes include 728×90 pixels for leaderboards and 300×250 pixels for medium rectangles. Each platform may have specific requirements.
It’s vital to consider where the banner will be displayed. A banner meant for a website header requires different dimensions than one for social media.
Keep in mind that responsive design allows banners to adjust according to different screen sizes. This adaptability ensures that the banner looks great on both computers and mobile devices.
Choosing a Color Scheme
The color scheme sets the mood for the banner. Colors can evoke emotions and influence decisions.
To create an attractive design, choose colors that align with the branding.
Using a visual tool can help developers select complementary colors. A popular choice is the color wheel, which shows how colors complement each other.
It’s best to stick to a limited palette—2 to 4 colors to maintain coherence. Bright colors catch attention, while softer tones can create a calming effect.
Adding Text and Typography
Text is crucial for communicating the main message. Clear, concise wording will resonate more with viewers. The main headline should be bold and easy to read, grabbing immediate attention.
Selecting the right font style enhances readability. Sans-serif fonts are often preferred for web use due to their clean lines.
Additionally, the placement of the text affects visibility. Ensuring that the text contrasts well with the background color enhances clarity. Using different font sizes can also create a hierarchy, guiding the viewer’s eye.
Incorporating Images and Icons
Images and icons serve as visual aids that enhance the banner’s message. High-quality images attract attention and can help convey the brand’s story.
When selecting images, it’s important to ensure they align with the overall theme. Icons can simplify complex ideas and add interest to the design.
Using a mix of images and icons can create a balanced look. Ensure that they do not overcrowd the banner; space is key. A clean, organized layout will keep the viewer engaged and focused on the message.
Finalizing and Exporting
This section covers important steps that help ensure a web banner is polished and ready for use. It includes reviewing the design, saving the project to maintain all edits, and exporting the final version for upload.
Reviewing Your Design
Before exporting the banner, it’s essential to review the design carefully.
Checking for typos in text, alignment issues, and overall composition will help avoid mistakes. It’s wise to take a step back and view the banner as a whole.
He or she should zoom in and out to see details up close and how they look from a distance. This perspective can help identify any areas that need adjustment.
Using the alignment tools in Vectr can ensure that all elements are properly positioned.
After making adjustments, it would be helpful to get a second opinion. Asking someone else to review the banner can provide valuable feedback. Fresh eyes may catch errors that the designer might have overlooked.
Saving Your Project
Once the design is perfect, it’s crucial to save the project to avoid losing any work.
Vectr makes this process straightforward. He or she should click on the “File” menu and select “Save.”
Saving the project allows the designer to return to it later for revisions or adjustments.
It is also a good practice to save multiple versions, especially if significant changes are made. This way, one can easily revert to an earlier version if needed.
Additionally, Vectr stores projects online, but it’s recommended to export a local copy for safekeeping.
He or she can do this by saving the project in a common format like .vectr for easy access later.
Exporting the Final Banner
After saving, the final step is exporting the banner. This step prepares the banner for use on the website or for online advertising.
To export in Vectr, the designer should click on “File” and then “Export.”
They can choose the file format best suited for online use, like PNG or JPG. Each format has different advantages. For example, PNG supports transparency, making it ideal for layered designs.
It’s important to select the right resolution for the banner as well. Higher resolutions ensure better quality, but they may result in larger file sizes.
Once everything is set, clicking “Export” will download the banner to their device, ready for upload.