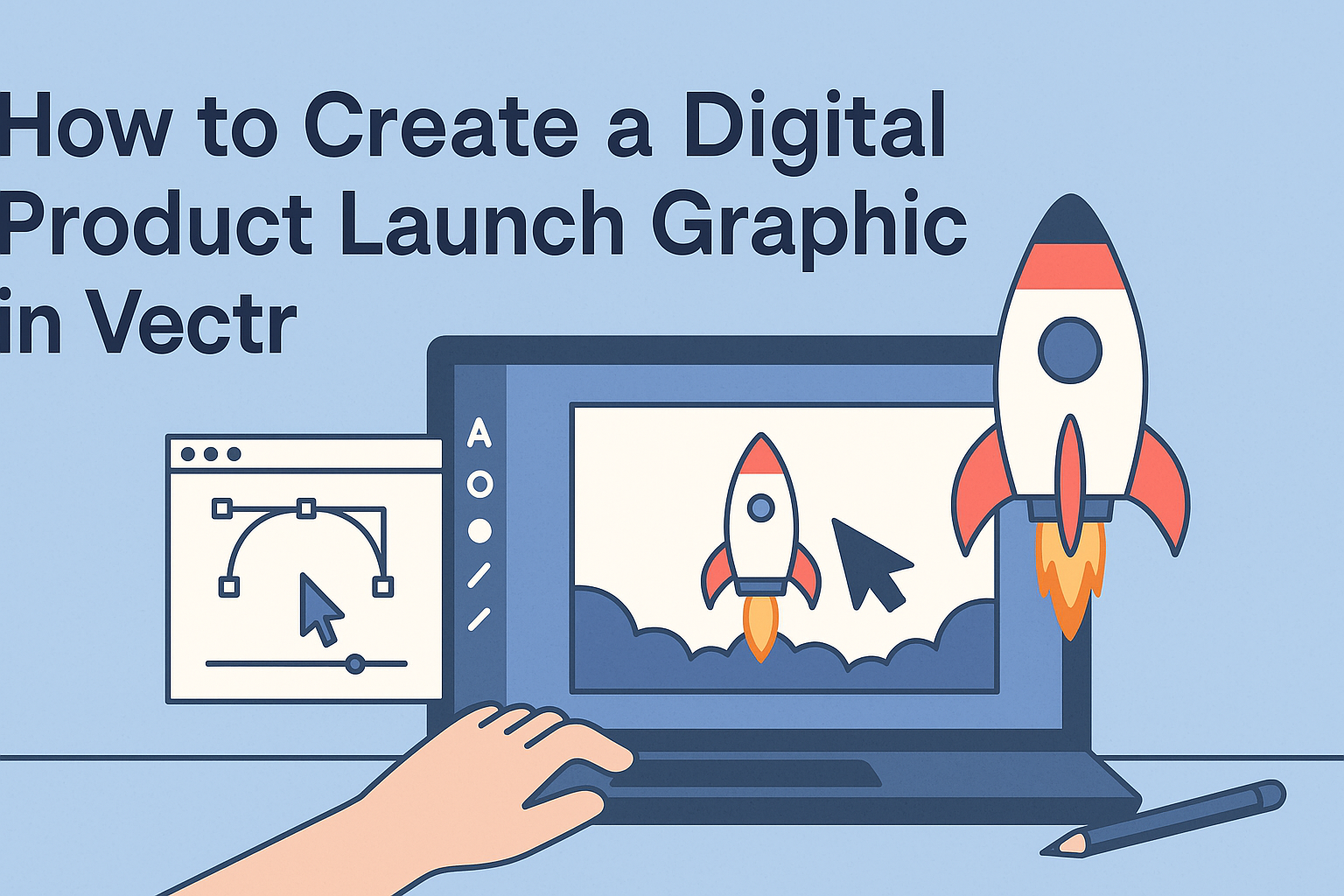Creating a digital product launch graphic can be a fun and rewarding process. Using Vectr, anyone can design eye-catching graphics without needing advanced skills or expensive software.
This guide will show you step-by-step how to make an effective and professional launch graphic that stands out.
Vectr is a user-friendly tool that simplifies the graphic design process. With its intuitive features, it allows users to bring their ideas to life quickly and efficiently.
Whether it’s for social media, websites, or email campaigns, a great graphic can make a big difference in attracting attention.
As the digital space becomes more crowded, having a unique graphic is essential for any product launch. By following the tips outlined in this post, they can ensure their graphics not only look good but also communicate their brand message clearly.
Getting Started with Vectr
Getting started in Vectr is straightforward and user-friendly. Users can easily create projects and navigate the tool’s interface to set up a canvas for design work.
Creating a New Project
To kick off, users need to create a new project. After logging into Vectr, the dashboard will appear. The menu bar at the top includes a “Create File” option.
By clicking this, a new window will pop up for users to choose their project settings. They can name their project and set options like dimensions and background color.
Choosing the right size is key because it sets the tone for the entire design. After setting these parameters, users will enter the main workspace, ready to begin their design journey.
Understanding the Interface
Vectr’s interface is designed for ease of use. The main components include the menu bar, the tools panel, and the workspace area.
On the left side, the tools panel contains essential tools for creating shapes, text, and images. Each tool is straightforward, enabling quick access to features like drawing shapes or adding text.
The right side shows the properties panel, where users can adjust colors, transparency, and layers. Knowing where everything is helps streamline the design process.
Setting Up Your Canvas
Once in the main workspace, setting up the canvas is the next step. Users can click and drag to create a blank canvas or use preset templates.
Choosing the right background color can enhance the overall look. Users can also add grid lines or guides to keep their work aligned.
Use the zoom features to focus on details or see the bigger picture. A well-set canvas lays the groundwork for a successful design project in Vectr.
Now, with the canvas ready, users can dive into creating their digital product launch graphic.
Designing Your Graphic
Creating a digital product launch graphic involves careful choices in color, design, and text effects. Each element plays a critical role in making the graphic visually appealing and effective.
Selecting Colors and Fonts
Choosing the right colors is essential for any graphic. Colors evoke emotions and should align with the brand’s identity. For instance, blue often represents trust, while green suggests eco-friendliness.
When selecting fonts, clarity is key. The chosen font should be easy to read across various devices.
Combining a bold font for the title with a simpler font for body text can create a harmonious look. Utilize tools in Vectr to experiment with color pairs and font styles, ensuring they complement each other well.
Using Layers and Shapes
Layers give depth to a graphic, allowing for easier edits and adjustments. In Vectr, users can separate elements such as shapes and images, making design tweaks straightforward.
Shapes can enhance visual interest. For example, using circles can create a friendly feel, while rectangles suggest stability. Layering different shapes can add complexity and dimension to the design.
It’s important to keep things organized. Naming layers descriptively helps maintain clarity as the project develops.
Adding Text and Effects
Text is crucial for communicating the message. It should be concise and direct, clearly presenting the product’s benefits.
Vectr allows users to apply effects like shadows or outlines, which can make text stand out.
When adding effects, avoid overwhelming the viewer. Subtlety is vital; a slight shadow can emphasize a title without distractive visuals.
Additionally, ensure the spacing between letters and lines improves readability and maintains a clean layout.
Incorporating these elements thoughtfully will support a successful product launch graphic.
Exporting Your Design
Exporting a design properly is key to ensuring that it looks good when presented to the audience. This includes selecting the best file format and optimizing designs for different platforms.
Choosing the Right File Format
When exporting a design, selecting the right file format is essential. Each format serves different purposes. Common choices include SVG, PNG, and JPEG.
- SVG: Best for vector images, allowing for resizing without loss of quality. Ideal for graphics that need to scale.
- PNG: Great for images with transparency. It maintains high quality but can result in larger file sizes.
- JPEG: Good for photos and complex images. It compresses file sizes but can lose some quality.
In Vectr, users can choose their format easily in the export menu.
It’s important to consider where the graphic will be used to guide this choice.
Optimizing for Different Platforms
Different platforms may require specific design adjustments.
Tailoring graphics can enhance their performance and appeal.
For social media, aim for square or vertical formats. These dimensions help catch the viewer’s eye.
For websites, landscape formats often work best.
It’s also useful to adjust the resolution for each platform.
A resolution of 72 DPI is perfect for online use, ensuring quick loading times.
For print, use at least 300 DPI to maintain crispness.
Finally, consider color profiles. RGB is suitable for digital formats, while CMYK works for printing.
Proper optimization ensures the graphic shines on its intended platform.