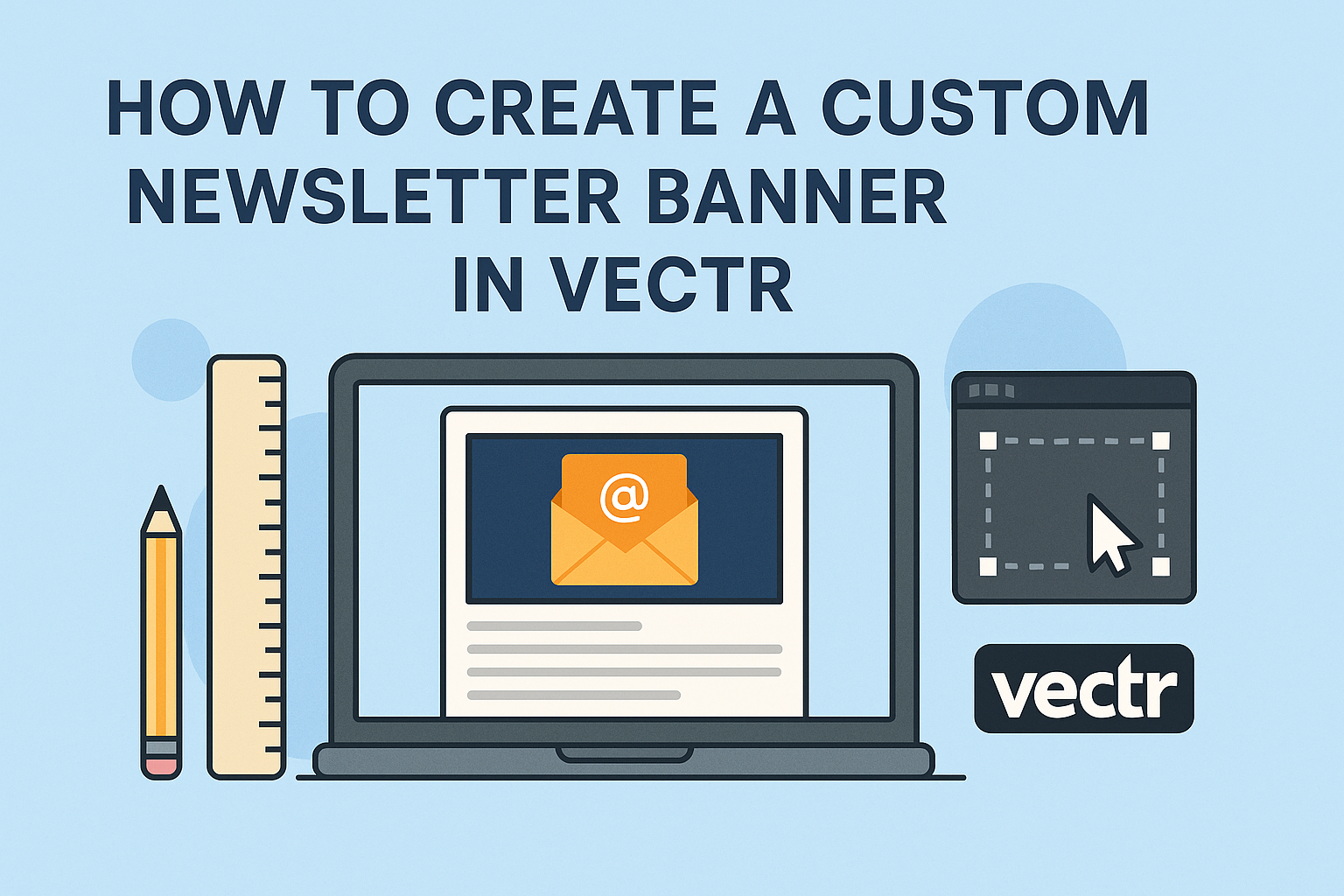Creating a custom newsletter banner in Vectr can be an exciting way to showcase creativity and grab readers’ attention.
With just a few simple steps, anyone can design a professional-looking banner that enhances their newsletter’s appeal.
Vectr’s user-friendly interface makes it accessible for beginners and experienced designers alike.
Getting started is easy. Users can log into Vectr, click on “Create File,” and begin exploring various design options.
By utilizing tools for text, images, and shapes, they can craft a unique banner that reflects their brand’s personality.
As they follow the design process, it becomes clear how helpful Vectr can be for anyone looking to elevate their newsletter.
The possibilities are vast, and with a little inspiration, they can create something truly special that readers will love.
Getting Started with Vectr
Vectr is a user-friendly graphics design tool that helps users create stunning designs quickly.
This section covers how to set up an account, understand the interface, and set up a canvas for designing.
Signing Up for Vectr
To get started, users need to sign up for a Vectr account. They can visit the Vectr website and click on the “Sign Up” button.
Registration requires a valid email address and a password. Users can also sign up using Google or Facebook for easy access.
After completing registration, they will receive a confirmation email to activate their account.
Once the account is active, users can log in anytime and explore the features Vectr offers. It’s a simple step, but necessary to unlock the full potential of the tool.
Understanding the Vectr Interface
After logging in, users will see the main Vectr dashboard. The layout features a menu bar at the top, a side bar on the left, and a workspace in the center.
The menu bar provides options like file operations (new, open, save), edit functions (undo, redo), and access to settings. Meanwhile, the side bar is helpful for choosing tools, selecting colors, and organizing layers.
Familiarizing oneself with this layout can significantly improve the design experience. Finding tools easily can save time and make the design process smoother.
Setting Up Your Canvas
Setting up the canvas is a crucial first step in creating designs. Users can create a new file by clicking “Create File” in the menu bar.
A dialog box will appear, allowing users to choose the canvas size. Popular sizes for newsletters might include dimensions such as 600 x 200 pixels for a banner.
After selecting the size, users can click “Create” to open the workspace. This initial setup prepares the space for adding elements like text, images, and shapes, making it an important part of the design process.
Designing Your Newsletter Banner
Creating an effective newsletter banner involves careful attention to dimensions, text, and images. Each element plays a crucial role in making the banner eye-catching and aligned with the brand’s identity.
Choosing the Right Dimensions
Selecting the right dimensions for the banner is essential. Many newsletters benefit from a full-width banner, which typically measures around 600 to 800 pixels wide.
For height, keeping it between 200 to 300 pixels works well. This size maintains a balance between visibility and space in the email layout.
It’s important to test the banner on various devices, like smartphones and tablets, to ensure it displays correctly. Using templates from platforms like Vecteezy can provide a good starting point for size and layout.
Working with Text Elements
Text in the banner should be clear and engaging.
It’s best to choose one or two fonts to maintain a unified look. Fonts should be easy to read, with larger sizes for headlines and smaller sizes for details.
Using contrasting colors for text and background enhances readability. A good practice is to keep the message concise, ideally no more than 8-10 words.
Bold or italic styles can emphasize important details, drawing attention where needed. Consistency with the brand’s colors and fonts helps strengthen recognition.
Adding and Editing Images
Images can make a banner more appealing. When adding images, it’s important to ensure they are high-quality and relevant to the newsletter’s content.
Using tools in Vectr, users can easily adjust the size, position, and transparency of images to fit the design. Bright, vibrant images often capture attention better than dull ones.
Consider including a call-to-action button as an image. This encourages readers to engage with the content. Regularly updating images can also keep the newsletter feeling fresh and current.
Customizing with Creative Flair
Creating a unique newsletter banner involves more than just basic design. By adding personal touches like brand colors, vector graphics, and special effects, the banner can truly stand out.
Incorporating Brand Colors
Using brand colors is essential for maintaining a consistent identity.
She can start by selecting primary colors that reflect the brand’s personality.
It’s helpful to use color theory. For example, complementary colors can create visual interest while maintaining harmony.
Creating a color palette using tools like Adobe Color can guide the selection. Then, she can apply these colors consistently across the banner elements to enhance recognition and connection with the audience.
Utilizing Vector Graphics
Vector graphics add a modern touch to any design. They allow for scaling without losing quality, making them perfect for banners.
She can find many free shapes and icons online to represent ideas clearly. Vectr provides various tools to create or customize these graphics.
Using unique vector images tailored to the newsletter’s theme can make it more engaging. Simple illustrations or icons can help convey messages effectively and attract the viewer’s attention.
Applying Filters and Effects
Filters and effects can enhance visuals and create a distinctive style.
She can experiment with shadows, gradients, and textures in Vectr to add depth.
Applying a subtle shadow to text can improve readability while making it pop against the background.
Additionally, gradient backgrounds can add sophistication without overwhelming the design. She should remember to keep effects consistent to maintain a polished look.
Exporting and Implementing the Banner
Once the custom newsletter banner design is complete in Vectr, exporting it is simple.
They should follow these basic steps to ensure the banner looks great and functions well.
- Select the Banner: Click on the banner to make sure it’s highlighted.
- Export Options: Go to the top menu and click on “File,” then select “Export.”
They can choose different formats like PNG, JPG, or SVG. PNG is great for high quality, while JPG is smaller in size.
- Save the File: After selecting the format, they should name the file and click “Export.” The banner will be saved to their computer.
Implementing the banner in their newsletter requires a few easy steps:
- Open their email marketing platform.
- Create a new newsletter or choose an existing one to edit.
- Drag and drop the saved banner file into the designated image area.
Make sure the banner aligns with the newsletter’s theme.
It’s important to test the email before sending it out to ensure everything looks good on different devices.