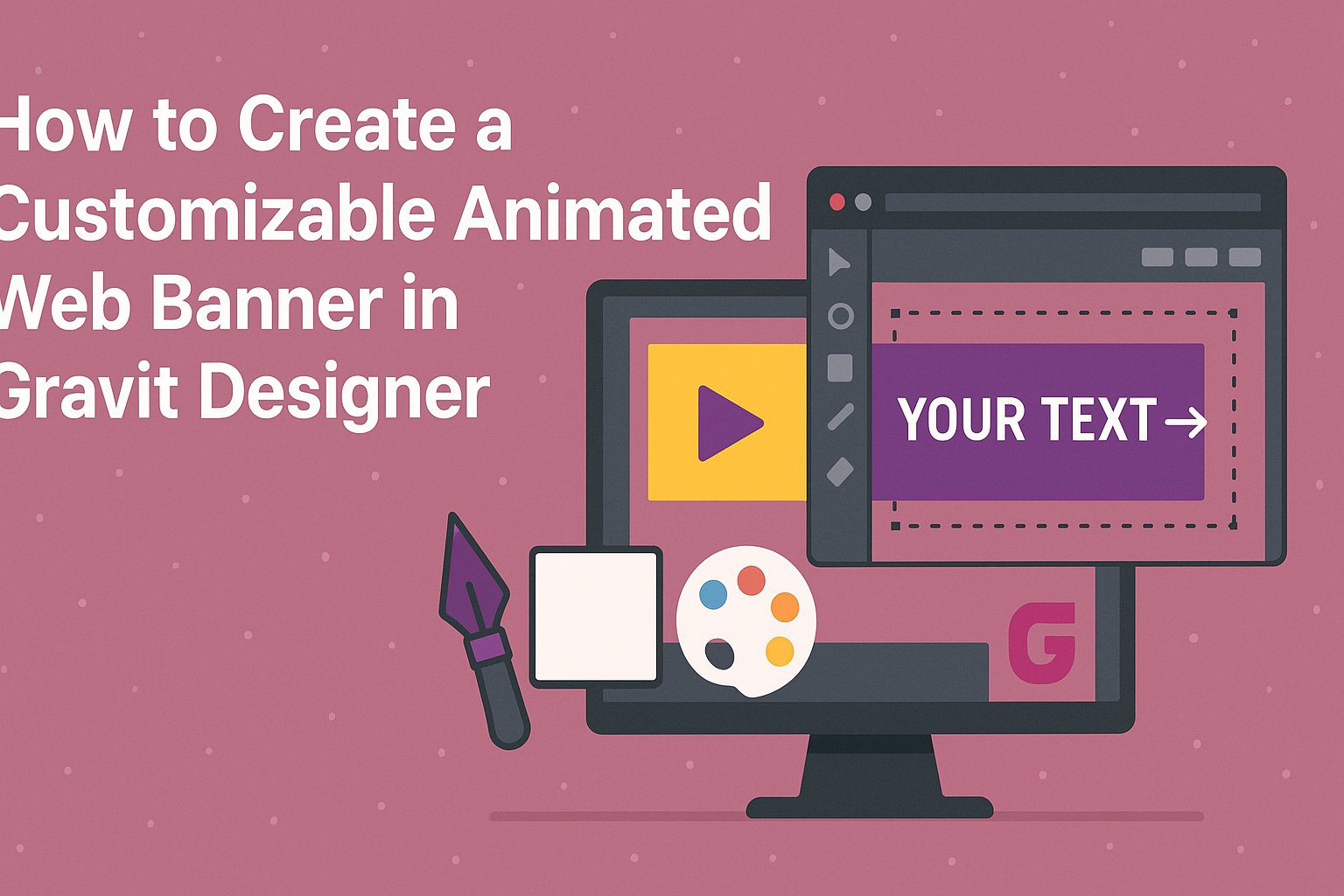Creating an eye-catching animated web banner can elevate any online project. Using Gravit Designer, anyone can make a customizable animated web banner with ease and flexibility. This design tool offers various features that empower designers to create stunning visuals without needing advanced skills.
With a simple drag-and-drop interface, Gravit Designer makes animation accessible to everyone. By following a few straightforward steps, users can enhance their banners with engaging animations that grab attention.
This article will guide readers through the process and help them master the art of animated web design.
Whether promoting a seasonal sale or showcasing a new product, a well-designed animated banner can make a significant impact. Readers will learn how to utilize Gravit Designer’s features effectively, making their banners not only visually appealing but also compelling.
Getting Started with Gravit Designer
Gravit Designer is a versatile tool that allows users to create stunning graphics and animations. It offers a range of powerful features, making it easy to set up projects and navigate its user-friendly interface.
Overview of Gravit Designer Features
Gravit Designer is packed with useful features that cater to both beginners and experienced designers. Here are some key highlights:
- Vector Editing: Users can create and edit vector graphics effortlessly, using tools like the pen and pencil for precise designs.
- Multi-page Support: It allows the creation of multi-page documents, which is helpful for presentations or complex projects.
- Versatile Export Options: Images can be exported in various formats, including PDF, SVG, JPEG, and PNG. This versatility makes sharing designs easy.
- Design Templates: Newly added templates simplify the design process, offering pre-made layouts for presentations, posters, and graphics.
Setting up Your Project
To start a new project in Gravit Designer, users should follow these steps:
- Launch Gravit Designer: Open the application on your device.
- Create a New Document: Click on “New Design” to open a dialog where you can choose your document size. You can set custom dimensions for a web banner or select a template.
- Set the Background: Choose a background color or image to enhance your design.
- Save Your Project: It’s important to save your work early. Gravit Designer allows auto-saving, but it’s best to save manually as well, especially before major edits.
Familiarizing With the Interface
Getting comfortable with Gravit Designer’s interface is crucial for efficient design work. Here are the main components:
- Toolbar: Located on the left, it provides access to essential tools like shape drawing, text, and alignment options.
- Inspector Panel: On the right side, this panel shows properties for selected objects, such as size, position, and styling. Users can quickly make adjustments here.
- Canvas: The central area where your design comes to life. You can zoom in and out for detailed edits.
- Layers Panel: Found at the bottom, this helps manage different elements within your project. Users can add, remove, or rearrange layers easily.
Designing Your Banner
Creating a customized animated web banner involves several important steps. Each element needs careful consideration to ensure the design is visually appealing and effective. This section explores the key aspects of designing your banner.
Choosing Dimensions and Layout
When designing a banner, the first step is to select the right dimensions. Common sizes for web banners include 728×90 pixels for leaderboards and 300×250 pixels for medium rectangles. These sizes fit various platforms and devices.
Next, consider the layout. It should guide the viewer’s eyes to important elements. A grid system can help to create balance. Using a three-column layout is effective for dividing content.
Decide on a focal point. This could be a product image or a strong call to action. Keeping the layout clean and organized enhances overall clarity.
Working with Vectors and Shapes
Vectors and shapes are essential in banner design. They create crisp lines and clear images at any size. Gravit Designer offers various tools to manipulate shapes easily.
Using basic shapes, such as rectangles and circles, can help form background elements. This adds depth and interest. Combine shapes to create unique designs, such as buttons or icons.
It’s also important to consider color when working with vectors. Choose colors that match the brand’s identity. A limited color palette can help maintain consistency and avoid visual clutter.
Incorporating Text and Typography
Text is a fundamental part of any banner. It conveys the message and prompts action. Selecting the right font is crucial. Choose fonts that are easy to read at a glance.
Using a larger font size for headlines grabs attention. Subheadings can be smaller but should still stand out. Keep text concise to deliver the message quickly.
Additionally, using color contrasts can make text pop against the background. Bold or italic styles can emphasize important points. Avoid using too many different fonts as this can lead to confusion.
Adding Images and Graphics
Images and graphics enhance the overall appeal of a banner. They should relate directly to the message and target audience. High-quality images are essential for maintaining professionalism.
Incorporating graphics can also help convey ideas quickly. Consider adding icons or illustrations that relate to the content. This makes the banner more engaging.
Lastly, ensure images are properly sized to avoid distortion. Cropping can help focus on key elements without losing quality. By balancing images and graphics, the banner can be both informative and visually striking.
Animating Your Banner
Animating a web banner can greatly enhance its visual appeal and engagement. With tools in Gravit Designer, creating stylish animations is accessible and straightforward. Here’s how to use those tools effectively.
Understanding the Animation Tools
Gravit Designer provides various animation tools that allow users to create eye-catching effects. The key tools include Keyframes, Transform, and Easing Functions.
- Keyframes mark specific points in the timeline, which help define the beginning and end of any animation.
- Transform adjusts properties like position, scale, and rotation, which visually alters elements throughout the animation.
- Easing Functions control the speed of the animation, adding a natural feel.
Familiarizing oneself with these tools is essential for crafting pleasing animations.
Creating Simple Animations
To begin animating, a user needs to select an element on the canvas. Once selected, they can utilize Keyframes to establish the starting point.
- Set the first keyframe at the preferred starting position.
- Move the playhead along the timeline and adjust the element’s position, scale, or rotation.
- Adding additional keyframes will define the motion over time.
For instance, to create a sliding effect, the user can adjust the X/Y position from the starting keyframe to a new location. This method creates smooth transitions, making banners more engaging.
Exporting Your Animated Banner
After creating the animation, the next step is to export it effectively. Gravit Designer allows users to export their work in multiple formats.
- GIF is great for simple animations.
- HTML5 is ideal for more complex animations that can be interactive on websites.
To export, click “File” and select “Export.” Choose the desired format and resolution for the banner. Ensuring the right format is crucial for the banner’s intended use, whether for web ads or social media.
Customization Tips
Creating an animated web banner involves more than just design principles. Effective customization can significantly enhance the appeal and functionality of the banner while making it stand out. Here are some essential tips for customizing banners in Gravit Designer.
Using Layers for Advanced Edits
Layers provide flexibility in design. They allow the user to isolate elements for more precise edits.
- Organize Elements: Group related items together, making them easier to manage. For example, group text layers separately from images.
- Adjustment Ease: Select a layer when making changes, like adjusting size or position, without affecting other elements.
- Layer Effects: Apply different effects such as shadows or masks to individual layers. This gives each element a unique dimension that adds depth.
Utilizing layers effectively can simplify the editing process and help achieve a professional look.
Adjusting Colors and Gradients
Colors set the tone for a banner. Using vibrant or contrasting colors can catch viewers’ attention.
- Color Picker Tool: Use the color picker to sample hues from existing images or brand elements, ensuring consistency.
- Gradients: Apply gradients to create a sense of movement and depth. For instance, a gradient from deep blue to light blue can give a calming effect.
- Opacity Settings: Adjust opacity levels to allow background elements to subtly show through, enhancing the overall aesthetic.
These techniques enable a designer to create a visually appealing and coherent design that communicates the intended message.
Applying Filters and Effects
Filters and effects can transform a simple banner into an eye-catching advertisement.
Gravit Designer offers various tools to enhance visual appeal.
- Drop Shadows: Adding shadows can make text pop against the background, improving readability.
- Blur Effects: A slight blur can direct focus to important elements or create a stylish background effect.
- Animation Effects: Utilize entrance or exit animations for individual layers when creating animated banners to capture attention effectively.
Applying these effects thoughtfully can elevate the overall design and ensure the banner is memorable without overwhelming the audience.