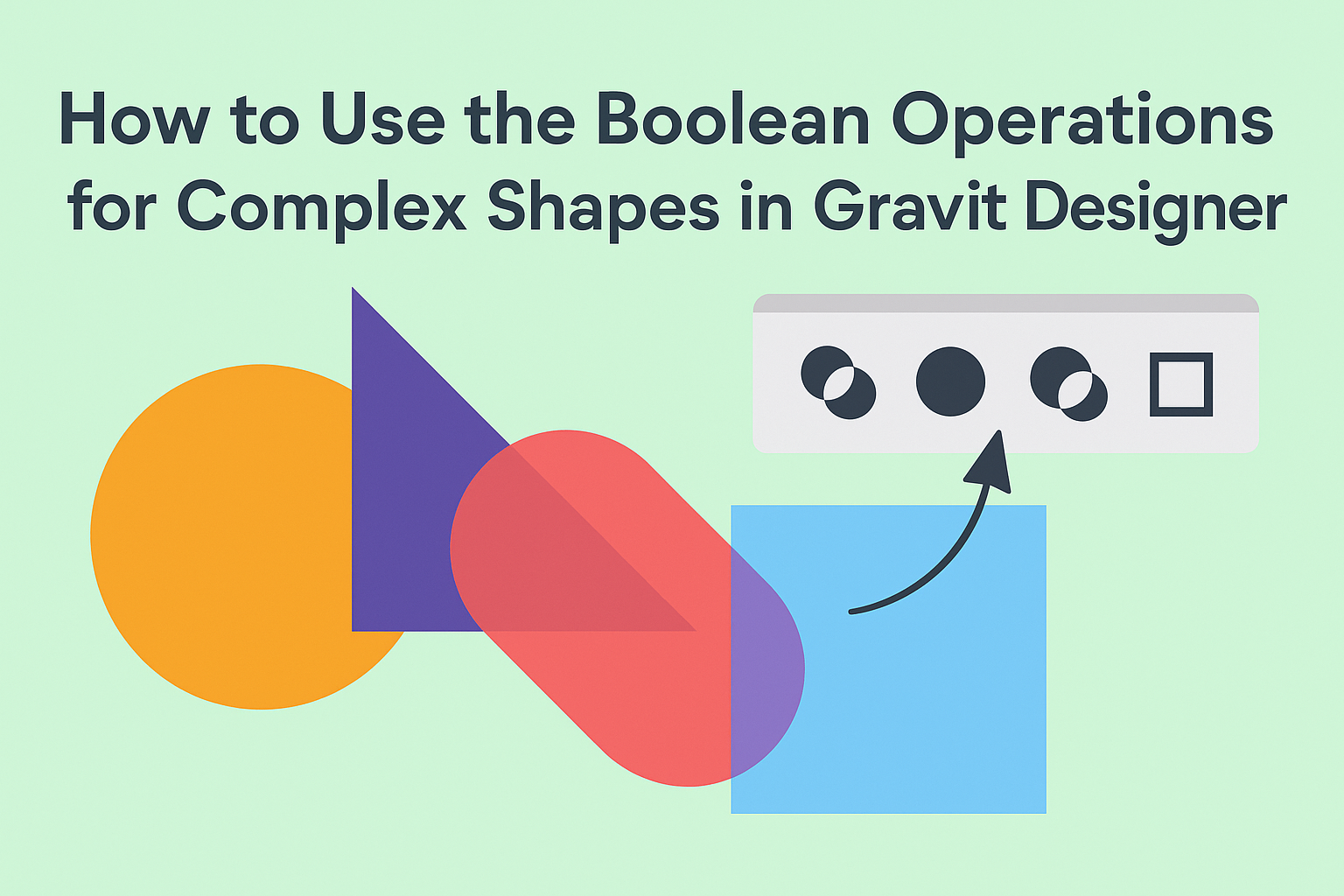Creating complex shapes in Gravit Designer can be a fun and rewarding process. The boolean operations—Union, Subtract, Intersection, and Difference—allow users to combine simple shapes into intricate designs effortlessly. These powerful tools make it easy to achieve unique looks and enhance any project.
For those just starting, the boolean operations can seem a bit intimidating. However, once understood, they can significantly speed up the design workflow.
By mastering these features, designers can transform their ideas into reality with greater precision and creativity.
Whether working on logos, illustrations, or any other graphics, knowing how to use these tools is essential. Embracing the boolean operations opens the door to endless possibilities in design.
Readers will discover how to effectively utilize these features while working in Gravit Designer.
Getting Started with Gravit Designer
Gravit Designer offers a user-friendly environment perfect for creating vector graphics. Learning to navigate its interface, toolbar, and canvas setup is essential for efficient design work.
Understanding the Interface
The Gravit Designer interface is clean and well-organized. The main components include the menu bar, toolbar, and properties panel. Each section serves a purpose that aids in the design process.
The menu bar at the top provides access to essential features like file management, editing, and viewing options.
Below that, the toolbar contains tools for shape creation, selection, and text. Meanwhile, the properties panel on the right adapts based on the selected object, showing relevant options for customization.
Navigating the Toolbar
The toolbar is a key feature of Gravit Designer. It allows users to quickly access various tools needed for designing.
Main tools include the selection tool, which helps users move and resize objects, and the shape tools for drawing rectangles, circles, and polygons.
The pen tool enables precision with freeform shapes.
Additionally, tools for text, images, and gradients offer versatility. Users can enhance their designs by experimenting with these options, helping to create visually appealing graphics easily.
Setting Up Your Canvas
Setting up the canvas is the first step in starting a project. Users can create a new document by selecting the “File” menu and choosing “New.”
A dialog box appears, allowing users to define the canvas size and orientation.
It’s essential to set the dimensions based on the intended output, whether for web or print.
Users can also select a template to simplify their work if they need it.
Once the canvas is ready, designers can start adding shapes and graphics, bringing their ideas to life in Gravit Designer.
Exploring Boolean Operations
Boolean operations in Gravit Designer allow users to create intricate shapes by combining or modifying simpler ones. By mastering these techniques, users can enhance their design flexibility and creativity.
Union
The Union operation combines two or more shapes into one single shape. This is useful when a designer wants to create a new form without any overlapping areas.
To perform a Union, the user selects multiple shapes and clicks the Union button.
The overlapping areas of the selected shapes disappear, merging them into a cohesive unit. This operation retains all outer edges, making it easy to manipulate the new shape later. Designers often use Union to create logos or graphics that require smooth, connected lines.
Subtract
The Subtract operation allows the user to remove one shape from another. This is especially handy when a designer wants to create a cut-out effect.
For example, if a circle is subtracted from a square, the square will take on a new shape that appears to have a hole where the circle once was.
To use this function, select the base shape first, then the shape to subtract. Clicking the Subtract button will create the desired effect.
This operation is great for designing negative space and intricate silhouettes.
Intersect
The Intersect operation lets designers keep only the area where two or more shapes overlap. This is perfect for creating complex designs from simple shapes.
By focusing on the overlapping sections, the Intersect function produces unique geometric patterns.
Users first select the shapes they want to intersect. After that, clicking the Intersect button will yield a shape containing only the common area. This can create interesting focal points in a design, drawing attention to specific details.
Difference
The Difference operation is similar to Subtract but works in reverse. It retains the first shape while removing the overlapping parts of the second shape.
This operation is helpful for creating unique cut-out designs.
To execute this, the user selects the primary shape and then the shape to be cut away. After selecting the Difference option, the overlapping areas will disappear, leaving the primary shape intact with modified edges. Designers use this method to achieve custom shapes with more detail and character.
Creating Complex Shapes
Using Boolean operations in Gravit Designer allows designers to create intricate shapes by combining basic elements. This section will explore how to effectively combine multiple shapes and manipulate their layers to achieve desired designs.
Combining Multiple Shapes
To create complex shapes, a designer begins by selecting two or more basic shapes. These shapes can be circles, rectangles, or any custom form.
Once selected, the designer can choose a Boolean operation from the toolbar.
The main Boolean operations include:
- Union: Merges selected shapes into one.
- Subtract: Removes the area of one shape from another.
- Intersect: Creates a new shape where the selected shapes overlap.
- Exclude: Forms a shape that is the outer area of the selected shapes minus the overlapping part.
These tools help build intricate patterns and unique shapes, enhancing design depth.
Manipulating Shape Layers
After combining shapes, managing layers becomes crucial for precise editing.
Each new shape created from a Boolean operation exists as a separate layer. Designers can access the Layers panel to organize their shapes better.
They can rename layers for easier identification and control the order of layers. Using the Layer menu, designers can also unlock shapes for editing or group layers for easier manipulation.
To adjust the Boolean operation later, the option is available in the Layers panel. This flexibility allows for easy experimentation, enabling adjustments until the designer achieves their desired look.
Tips and Tricks
Using Boolean operations effectively in Gravit Designer can enhance creativity and efficiency. Here are some helpful tips to streamline the process and make designing complex shapes easier.
Optimizing Your Workflow
To get the most out of Boolean operations, it is essential to organize layers.
Keeping shapes grouped can simplify manipulations and reduce clutter.
He can use the Layers panel to rename and organize elements. Clear names help quickly identify different components.
Additionally, using guides and grids can improve precision. Aligning shapes properly will result in cleaner designs.
Before applying a Boolean operation, consider experimenting with duplicate shapes. This allows for testing different modifications without losing the original designs.
By planning ahead, he can prevent errors and save time.
Utilizing Shortcuts
Gravit Designer offers keyboard shortcuts to speed up tasks.
Using shortcuts instead of the mouse can significantly increase productivity.
For instance, he can use CMD + J to merge shapes quickly or CMD + D to duplicate selected objects.
Familiarizing oneself with these shortcuts can greatly enhance workflow.
It’s also beneficial to create custom shortcuts for frequently used operations.
He can adjust these settings in the preferences menu to tailor commands to his needs.
Lastly, remember to regularly save work, especially after using complex operations.
This way, any mistakes can be easily reverted without losing progress.