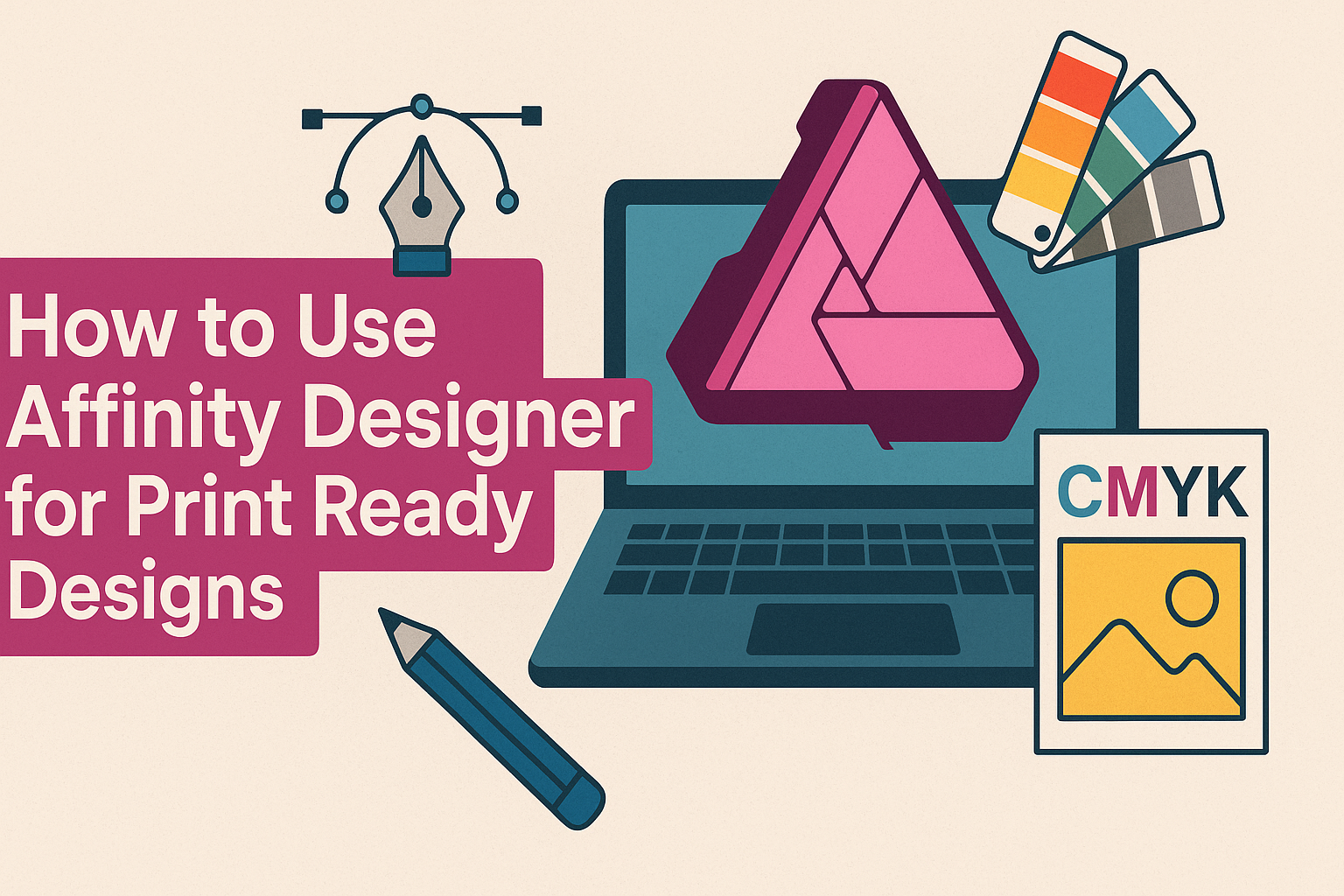Creating beautiful designs for print can feel overwhelming, but Affinity Designer makes it easier.
Understanding how to set up your files correctly is essential to ensure your designs are print-ready. By following a few simple steps, anyone can create stunning graphics that look professional on paper.
Many users appreciate the versatility of Affinity Designer for various projects, from brochures to business cards. Knowing how to export files properly and manage bleed and color settings can greatly improve the quality of printed materials. This blog post will guide readers through the essential steps for a smooth design process.
With the right techniques, designers can confidently produce print-ready files that showcase their creativity. Affinity Designer offers the tools needed to make this possible, and with some practice, anyone can achieve impressive results.
Getting Started with Affinity Designer
Getting started with Affinity Designer is easy and exciting.
Users can explore the intuitive interface, set up their documents for print, and choose the right color mode. This foundational knowledge will prepare them for creating stunning designs.
Understanding the Interface
The interface of Affinity Designer is user-friendly and organized. At the top, users find the menu bar, which contains all the essential functions.
Below it sits the context toolbar, displaying tools and options specific to the selected tool.
The main workspace is where the design takes shape. The Layers panel on the right helps manage elements. On the left, users will see various tools like the selection and draw tools.
Familiarizing oneself with these components speeds up the design process. Tooltips and tutorials available in the program simplify learning for beginners.
Setting Up a New Document for Print
To start a new print-ready document, users should go to File > New. They can select a preset size or enter custom dimensions.
Common print sizes include letter (8.5 x 11 inches) or A4 (210 x 297 mm).
It’s essential to set the DPI (dots per inch) to at least 300 for high-quality print output. This measurement ensures clarity and sharpness in printed designs.
Users should also choose the right page orientation (landscape or portrait) based on their project needs.
Setting up correctly from the start helps avoid issues later in the design process. That allows for smooth adjustments and ensures the final product looks professional.
Selecting the Appropriate Color Mode
Choosing the right color mode is crucial for print designs. Affinity Designer offers two main modes: RGB and CMYK.
RGB (Red, Green, Blue) is best for digital displays, while CMYK (Cyan, Magenta, Yellow, Black) is tailored for printing.
When setting up a new document, selecting CMYK ensures that colors translate accurately to print. Users can do this in the New Document dialog box.
Regularly checking the color settings as they work can help maintain consistency. Understanding these modes prevents unwanted surprises in color output, ensuring that designs appear as intended in print.
Design Essentials for Print
When creating designs for print, it is crucial to focus on specific elements that can enhance the final product. Key areas include color profiles, the type of assets used, and the inclusion of bleed and safe zones. Each of these aspects affects how the design will translate from screen to paper.
Working with CMYK Color Profiles
Print designs should always be created using the CMYK color model. This model blends four ink colors: Cyan, Magenta, Yellow, and Key (Black).
Transitioning from RGB (used for screens) to CMYK helps achieve accurate color reproduction in print.
Maintaining correct color settings ensures vibrant results. Designers can set up the document in Affinity Designer by choosing CMYK in the color mode during the new file creation process. This foundation minimizes surprises after printing.
Utilizing Vector and Raster Assets
Designers often use a mix of vector and raster assets.
Vectors are ideal for logos and illustrations as they can be scaled without losing quality. Raster images, like photos, are great for detailed graphics but need careful handling to maintain resolution.
For print, it’s essential to use high-resolution raster images, ideally 300 DPI (dots per inch) or more. This ensures clarity and sharpness when printed.
In Affinity Designer, users can import various file types, but they should always check the resolution before finalizing the design.
Incorporating Bleed and Safe Zones
Bleed and safe zones are vital to ensuring a clean cut when printing. A bleed area extends the design beyond the final cut line. This helps prevent white lines from appearing on the edge of printed materials.
A standard bleed is usually set at 1/8 inch (0.125 inches) on each side. Safe zones are the inner margins where important elements should remain snugly placed.
Keeping crucial text and imagery within these safe zones ensures they won’t be trimmed off during production.
Finalizing Your Design
Before sending a design to print, it’s essential to check everything carefully. This ensures that the final product will meet the desired quality standards. Key steps include proofing the design and selecting the right export options.
Proofing and Pre-Flight Checklist
Proofing is a critical step in finalizing a design. It involves reviewing every detail to ensure accuracy. Here are some important items to check:
- Spelling and Grammar: Look for typos or language errors.
- Colors: Ensure colors are in the CMYK mode for printing. This ensures what appears on screen matches the print.
- Images: Check that images are high-resolution (at least 300 DPI) and linked correctly.
- Bleed and Margins: Make sure your design has the right bleed (usually 0.125 inches) and that no important elements are too close to the edges.
Using a pre-flight checklist can help catch these details before going to print.
Export Options for Print
When it’s time to export the design, selecting the correct format is vital.
Affinity Designer allows various export options, including:
- PDF: Best for preserving quality and layout. Ideal for most print shops.
- TIFF: Useful for high-quality images and prints, but can have larger file sizes.
- JPEG: Good for images but not recommended for designs with text or logos.
In the export dialog, check settings like color profile and resolution.
If using PDF, opt for “Print” presets to ensure the best quality.
Adjusting these settings will help achieve a professional result, ready for printing.