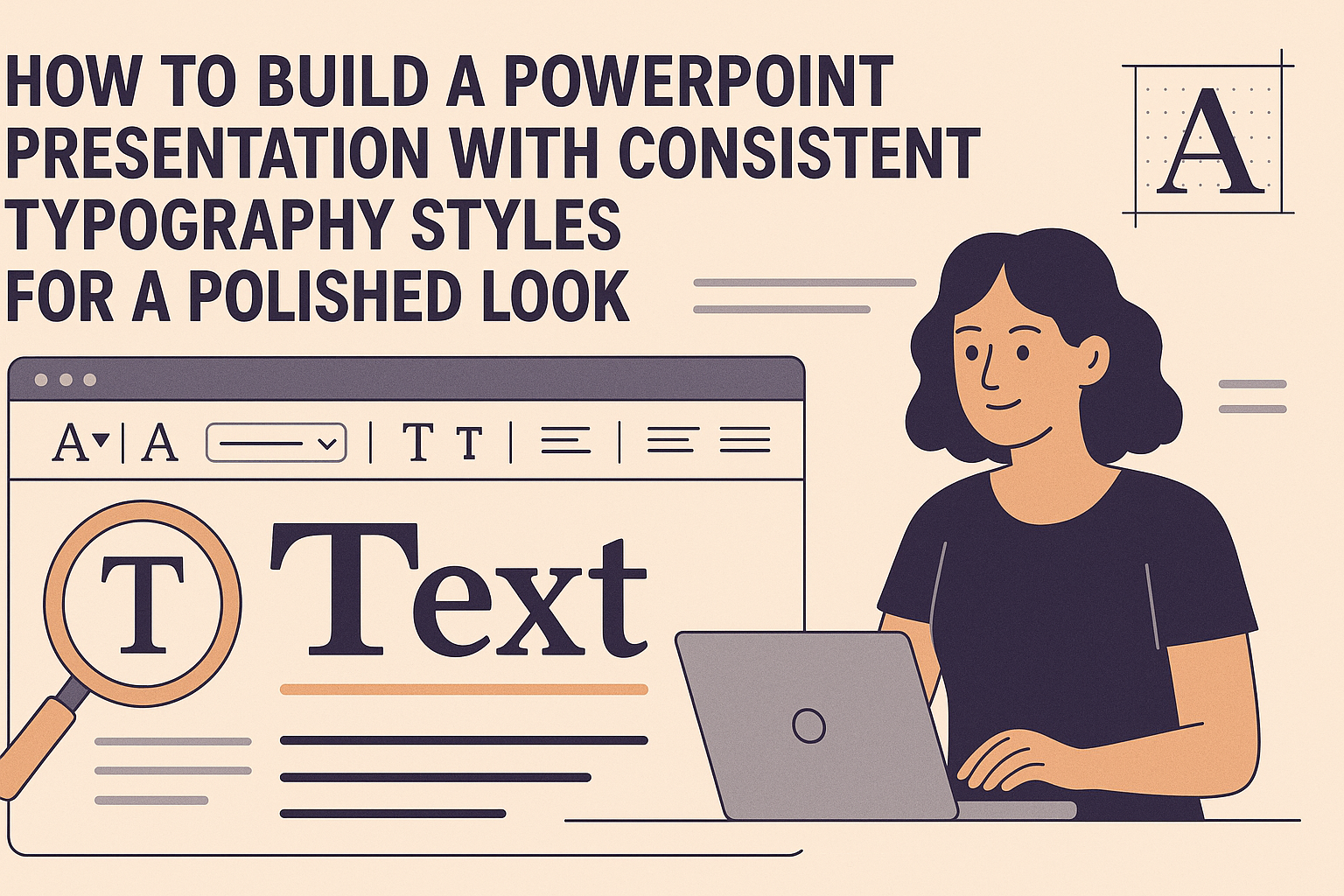Building a PowerPoint presentation can be a fun and creative process, but one key element often overlooked is typography.
Consistent typography styles not only enhance the visual appeal of slides but also improve readability and engagement for the audience.
By using a thoughtful selection of fonts and styles, presenters can convey their message more effectively.
When designing a presentation, it’s important to create a cohesive look. This means choosing a limited number of fonts and sticking to them throughout the entire presentation.
This practice helps avoid clutter and ensures that the audience focuses on the content, rather than being distracted by varying text styles.
For anyone looking to create a professional and polished presentation, understanding how to maintain typographic consistency is essential.
Simple adjustments in font style, size, and spacing can make a significant difference in the overall impact of a slide deck. With the right approach, any presenter can captivate their audience and deliver a memorable message.
Understanding Typography in PowerPoint
Typography plays a crucial role in enhancing communication in PowerPoint presentations. Choosing the right styles and maintaining consistency can make the message clear and engaging.
The Role of Typography
Typography helps convey a presentation’s tone and improves readability. It influences how the audience perceives the information.
Consistent typography builds a cohesive visual identity, making it easier for viewers to follow along.
In PowerPoint, typography not only involves text size and font choice but also spacing and alignment. Important points can be emphasized with larger sizes or bold text. This helps guide the audience’s attention where it matters most.
A well-structured typography approach allows presenters to organize thoughts clearly. It can turn a simple slide into an effective communication tool.
Typefaces vs. Fonts
Understanding the difference between typefaces and fonts is key. A typeface refers to a family of related fonts that share design features. Fonts are the specific style and size taken from that typeface.
For example, “Arial” is a typeface, while “Arial Bold 12 pt” is a font.
Using a limited number of typefaces keeps presentations neat. Sticking to two or three typefaces can prevent visual clutter.
This approach not only looks professional but also aids in maintaining audience focus. Choosing the right typeface is important for establishing the presenter’s voice and message.
Typography Best Practices
Following some best practices can greatly improve typography in PowerPoint.
First, use a font size of at least 24 points for body text. This ensures visibility even from the back of the room.
Second, limit the number of different fonts used. Recommended is just two: one for headings and another for the body. This creates harmony and consistency.
Lastly, make sure that font colors contrast with the background. For instance, dark text on a light background is easy to read.
Applying these principles effectively ensures that the message is clear and engaging.
Getting Started with PowerPoint
Starting with PowerPoint is simple and exciting. A few quick steps will help anyone prepare to create a great presentation. Here are the first steps involved in opening PowerPoint and navigating its tools.
Opening PowerPoint and Setting Up Your File
To begin, open PowerPoint on your computer. This can usually be found in the Start menu or Applications folder.
Once it’s open, select “Blank Presentation” or choose a template that fits the purpose of the presentation.
After selecting a template, the first screen appears with your title slide. This is where users can enter the presentation title and subtitle.
It’s helpful to outline what the presentation will cover. This ensures everything remains focused and clear.
Users can also save their work early. Clicking “File” and then “Save As” allows them to choose a file name and location. This step prevents any loss of progress.
Exploring Interface and Tools
The PowerPoint interface is user-friendly, designed for easy navigation. The main sections include the ribbon, slides pane, and notes section.
The ribbon at the top contains various tabs like Home, Insert, and Design. Each tab opens new options for formatting and content insertion.
For instance, the Home tab includes font settings, alignment tools, and bullet points.
The slides pane on the left shows all slides in the presentation. Each slide can be clicked on to edit easily.
The notes section at the bottom allows users to add comments or cues. These can help during the presentation, ensuring key points are highlighted without being visible on the slides.
By familiarizing themselves with these tools, users can work more efficiently and create appealing presentations.
Setting Up Your Typography Styles
Establishing typography styles sets the foundation for any PowerPoint presentation. The right fonts and colors, along with a well-structured slide master, enhance readability and create a professional look.
Choosing Your Fonts Wisely
Selecting the right fonts is crucial for effective communication. It’s best to choose two to three complementary fonts for variety while maintaining readability.
A common approach is to use one font for headings and another for body text.
For example:
- Headings: Bold and stylish font like Arial Black.
- Body Text: Simple and easy-to-read font like Calibri.
Avoid overly decorative fonts that may distract from the message. Consistency is key; using the same fonts throughout will help convey a cohesive message.
Defining Your Presentation’s Color Scheme
A clear color scheme makes a presentation visually appealing. Begin by selecting two to three main colors that complement each other. Use tools like a color wheel to find complementary colors.
When defining your scheme, consider these aspects:
- Background Color: A light background with dark text is often easiest to read.
- Accent Colors: Use brighter colors for emphasis on key points or graphics.
Be mindful of color psychology. For instance, blue can convey trust and calmness, while red can indicate urgency. This helps create the desired emotional response in the audience.
Customizing Your Slide Master
The slide master is the blueprint for your presentation’s layout. Customizing it ensures that all slides have a uniform appearance.
Begin by accessing the slide master from the View menu.
In the slide master, set your fonts and colors:
- Select your main font and size.
- Apply your chosen color scheme.
This customization applies to all slides, saving time and ensuring consistency.
Remember to include placeholders for text, images, and other elements. Having a structured slide master will help streamline the creation process and maintain a professional look throughout.
Applying Consistency Across Slides
To create a polished and professional PowerPoint presentation, maintaining consistency in typography is essential. This involves using uniform headers, footers, font sizes, and styles throughout the slides.
By aligning text and using the same styles, the presentation will look cohesive and easy to follow.
Creating Headers and Footers
Headers and footers serve as important elements that can enhance the presentation’s structure. They should be uniform across all slides.
A consistent header might include the presentation title, while the footer can contain the date or the presenter’s name.
To maintain clarity, use the same font style and size in both headers and footers.
For instance, if the header is in bold Arial 24 pt, the footer should also use Arial in the same size, but regular weight. This visual consistency helps guide the audience through the presentation.
Using Consistent Font Sizes and Styles
Using the same font sizes and styles throughout the presentation is crucial. It creates a sense of harmony.
For body text, it’s helpful to choose a readable size, like 18 pt, and a sans-serif font for clarity.
Stick to a maximum of two or three fonts in a single presentation. One for headings and one for body text usually works best. This approach avoids visual clutter and keeps the slides looking neat.
Aligning Text for a Cohesive Look
Text alignment is key to achieving a clean and professional design. All text should be aligned the same way on each slide.
For example, if the body text is left-aligned, keep it consistent across all slides.
Consider using bullet points to list information clearly. This approach makes it easier for the audience to read and follow along.
Ensure that the spacing and indentation are identical on each slide to maintain a uniform appearance.
Effective Use of Typography
Using typography effectively in a presentation can make messages clearer and more engaging. Proper styling not only helps prioritize information but also enhances the overall look of slides.
Hierarchy and Emphasis
Establishing a clear hierarchy guides the audience through the presentation. By using different font sizes, weights, and styles, one can highlight key points.
For instance, headings should be larger and bolder than body text.
Creating emphasis can be achieved with color or italics. Important phrases stand out better when they differ from regular text.
A suggested hierarchy might look like this:
- Title: 36pt, bold
- Headings: 24pt, bold
- Body Text: 18pt, regular
Using this structure helps viewers know where to focus their attention.
Balancing Text with Visuals
Presentations succeed when there is a good balance between text and visuals. Too much text can overwhelm the audience.
Instead, using images or graphics to support key messages keeps slides engaging.
When choosing visuals, ensure they relate closely to the text. This connection helps reinforce the message.
Consider using bullet points for key information. This format breaks up text, making it easier to digest.
Legibility Over Style
While stylish fonts are appealing, legibility must come first.
Presenters should choose fonts that are simple and easy to read. Sans-serif fonts like Arial or Calibri often work best for digital displays.
Size matters as well. Generally, text should be at least 18pt for presentations to ensure visibility from a distance.
Avoid overly intricate fonts that can confuse viewers. Clear typography helps in effortlessly delivering the message without distractions.
Incorporating Branding Elements
Incorporating branding elements into a PowerPoint presentation is essential for creating a cohesive look that reflects the brand’s identity. This involves aligning with established brand guidelines and using custom fonts and color themes to enhance recognition and professionalism.
Aligning with Brand Guidelines
Following brand guidelines helps ensure that the presentation looks unified. These guidelines usually include specific rules on logo placement, font choices, and color palettes.
When using logos, they should be placed consistently on each slide, often in a corner. This reinforces brand recognition.
Fonts should match the brand’s established typography, creating familiarity with the audience. Key considerations include:
- Font Styles: Use the exact fonts specified in the brand guidelines.
- Font Sizes: Maintain consistent size for headings and body text.
- Spacing: Keep line height and margins uniform to enhance readability.
Custom Font and Color Themes
Customizing font and color themes is vital to express the brand’s personality.
A well-chosen color palette evokes emotion and builds connection.
Each presentation slide can benefit from a harmonious color scheme. Specific colors should align with brand identity.
Using a limited set of colors for backgrounds, text, and accents promotes visual consistency. Here are some tips:
- Primary Color: Use the main brand color for headings.
- Secondary Colors: Select complementary colors for subheadings and backgrounds.
- Font Choices: Use one or two font types to maintain simplicity.
With thoughtful incorporation of these elements, a presentation can effectively communicate a brand’s message.
Tips and Tricks
Using efficient techniques can make a big difference when building a PowerPoint presentation with consistent typography. The following tips will help users streamline their workflow and ensure a polished final product.
Keyboard Shortcuts for Efficiency
Keyboard shortcuts can save a lot of time in PowerPoint. For example, using Ctrl + C and Ctrl + V allows quick copying and pasting of text. To select all text quickly, Ctrl + A is handy.
Aligning text and objects is also easier with shortcuts. Alt + Shift + Arrow Keys can help adjust object positions while maintaining alignment.
This efficiency allows for a more fluid design process and helps keep the finished slides looking professional.
PowerPoint also allows quick formatting changes. Pressing Ctrl + T opens the font dialog, letting users change typography styles instantly. Familiarizing with these shortcuts can greatly enhance productivity.
Using Guides and Grids
Guides and grids assist in maintaining an organized layout.
Users can enable gridlines by going to the View tab and checking the Gridlines box. This visual aid helps in aligning text and objects consistently across slides.
Guides can be added by dragging from the rulers on the sides of the slide.
These lines help position elements evenly, reducing the chances of a cluttered look.
Customizing grid spacing is also possible by accessing the settings.
For consistent typography, users should aim to keep margins and space uniform. This practice gives presentations a tidy and professional appearance.
Final Touches Before Presentation
Before finalizing a presentation, checking for consistency is key.
Users should review font sizes, styles, and alignments throughout the slides. This ensures that everything matches and appears cohesive.
Running the spell check feature can also eliminate any spelling errors.
Taking the time to review allows for necessary corrections.
Lastly, viewing the presentation in slideshow mode helps spot any layout issues.
This last-minute check can reveal misalignments or spacing problems that may have been overlooked. Addressing these details can significantly enhance the quality of the overall presentation.