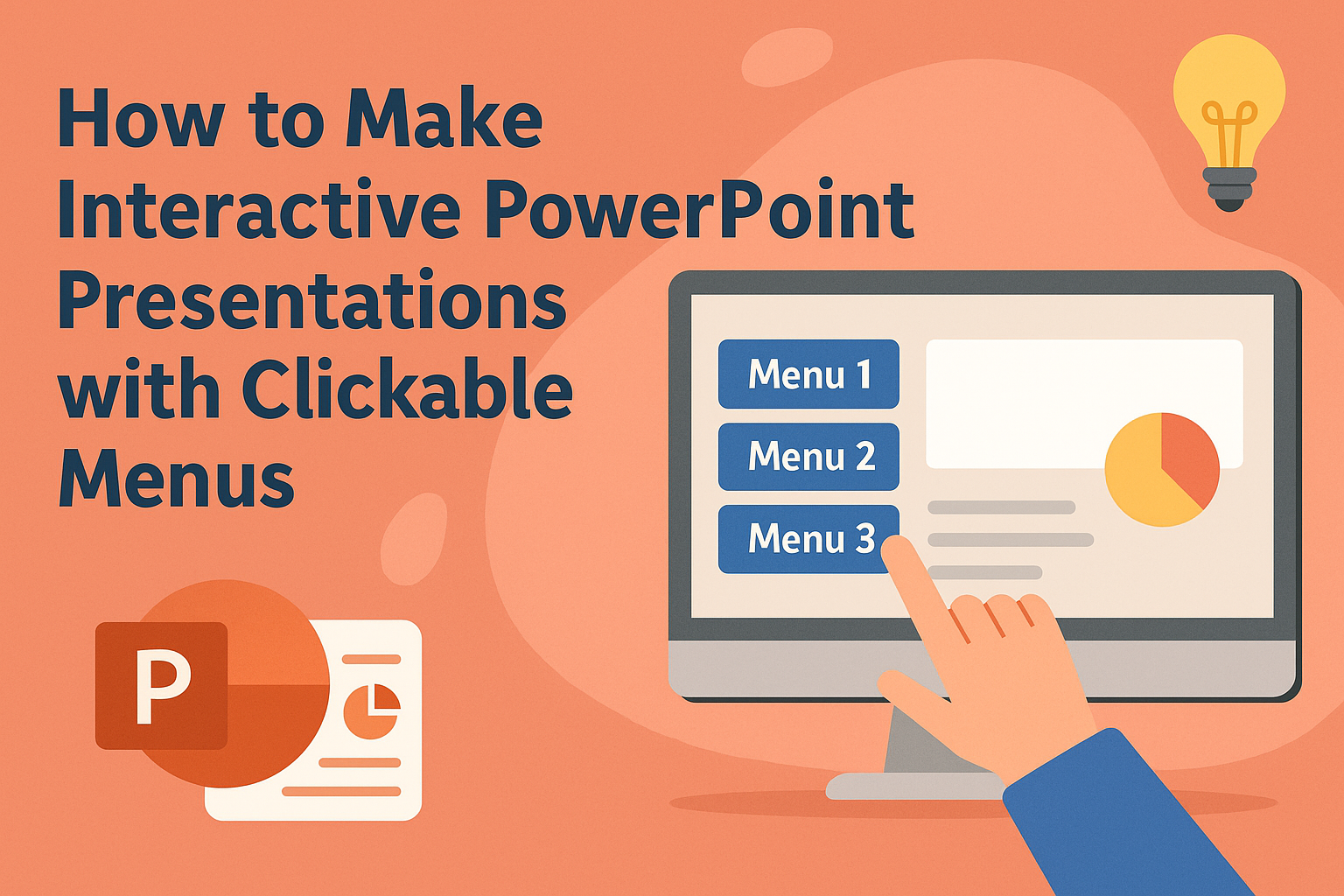Creating engaging presentations is essential in today’s visual world. An effective way to do this is by using interactive PowerPoint presentations with clickable menus.
These menus allow the audience to navigate through the presentation easily, making the experience more dynamic and enjoyable.
By incorporating clickable elements, anyone can transform a standard slideshow into an engaging experience. This approach not only captures attention but also encourages participation from viewers.
Setting up these interactive features is straightforward and can greatly enhance the overall presentation.
This article will guide readers through the steps to create their own interactive menus in PowerPoint. With simple instructions, they will learn to make presentations that stand out and captivate any audience.
Essentials of PowerPoint Interactive Menus
Creating interactive menus in PowerPoint enhances engagement and navigation. It’s important to understand how these menus function and how to set them up effectively.
Understanding the Interactive Feature
Interactive menus allow users to navigate through a presentation easily. This feature can include hyperlinks to different slides or sections, making it simple for the audience to find specific content.
The main benefit of using interactive features is to keep the presentation dynamic and engaging. Users can click on buttons or icons to access various parts of the presentation. This makes the experience more streamlined, especially in larger presentations where finding information quickly is essential. Encouraging audience interaction can lead to better retention of the presented material.
Overview of Navigation Techniques
There are several techniques to set up navigation in PowerPoint. One common method is using hyperlinks. These can connect to other slides or external resources.
Another technique is to create buttons that function as menu items. When clicked, these buttons can lead users to specific slide sections.
To insert a hyperlink, one can right-click on an object, like a shape or text, and select “Link.”
Customizing these navigation tools can help present a polished and professional look. Using clear labels for each link or button aids in user experience, making it easier for the audience to navigate.
Setting Up Your Slide Layout
Setting up the slide layout is critical for an interactive menu. A clean and organized layout ensures that clickable elements are easy to find.
Start by designing a slide that acts as the main menu. Place buttons or icons for each section of the presentation. Consistent colors and fonts enhance the overall design. Using shapes allows for easy customization and linking.
To create an effective menu, consider including a simple title at the top, with organized buttons below. Spacing these elements properly prevents clutter and helps viewers focus. Aligning items neatly can also improve usability, making each button easy to click.
Thoughtful slide layout plays a significant role in user engagement.
Planning Your Presentation Flow
Creating an interactive PowerPoint presentation requires careful planning of the flow to keep the audience engaged. Two key components of this planning are storyboarding the content effectively and designing the presentation for clarity and impact.
Storyboarding Your Content
Storyboarding is a vital step in organizing presentation content. It helps to visualize the flow of information.
Start by outlining the main topics and subtopics. This can be done using a simple list:
- Introduction
- Main Points
- Supporting Details
- Conclusion
Each slide should represent a key concept or transition in the story. This approach not only clarifies what to include but also how each part connects.
By sketching out the flow, it becomes easier to see when interactive elements or clickable menus would enhance understanding.
Using tools like paper sketches or digital apps can help in drafting the storyboard. This way, he or she can rearrange elements easily until the sequence feels right.
Designing for Clarity and Impact
Design choices significantly influence the audience’s comprehension. Choosing clean layouts helps audience members focus on the content.
Use bold headings and bullet points for key information. For example:
- Use high-contrast colors for text and background.
- Limit fonts to two or three types for consistency.
- Incorporate visuals like images or charts to support messages.
Interactive elements should be intuitive. Clickable menus must be easily accessible, guiding viewers through the content without confusion.
Testing different designs with friends or colleagues can provide valuable feedback. They can point out areas that may confuse the audience, allowing for improvements before the presentation.
Creating Clickable Elements
Creating interactive PowerPoint presentations can enhance engagement and promote participation. Clickable elements are crucial for inviting audience interaction. This section will explore how to use action buttons, hyperlink text and images, and animate interactive components.
Using Action Buttons
Action buttons can significantly improve interactions in a presentation. These buttons can link to other slides, specific URLs, or even play sounds.
To create an action button, go to the “Insert” tab and select “Shapes.” Choose an action button shape and draw it on your slide.
After drawing, a dialog box will appear. Here, you can set the action you want the button to perform. Options include navigating to a slide or running a program.
Test the button in “Slide Show” mode to ensure it works as intended. This allows the audience to click and navigate seamlessly.
Hyperlinking Text and Images
Another way to create clickable elements is by hyperlinking text and images. This method enables users to jump to other slides or web pages when they click on the linked content.
To hyperlink, select the text or image, then right-click and choose “Hyperlink.”
A window will pop up where you can specify the link destination. If linking to a slide, select “Place in This Document” and choose the desired slide. For web links, simply enter the URL.
Always check the hyperlink functionality in “Slide Show” mode. This helps maintain smooth navigation during presentations and enhances user experience.
Animating Interactive Components
Animating elements adds another layer of interaction. By using animations effectively, presenters can reveal information step by step.
To animate an object, select it, go to the “Animations” tab, and choose an entrance effect.
To create a clickable trigger, click on the “Animation Pane” and select “Start On Click.” This setting ensures that the object appears only when clicked.
Continue adding animations as needed to enhance the presentation flow. This method keeps the audience engaged, allowing them to focus on one piece of information at a time.
Structuring the Menu Design
Creating an effective menu design is crucial for interactive PowerPoint presentations. A well-structured menu helps guide the audience and makes navigation seamless. Key aspects include choosing a logical layout and focusing on visual appeal.
Hierarchical Menu Layouts
Hierarchical menus organize information into layers, which makes it easier for users to find what they need. Start with broad categories at the top level. For example, headings like “Products,” “Services,” and “Contact” can be used.
Under these main categories, include subcategories. This could look like “Products” leading to “Electronics,” “Clothing,” and “Accessories.”
Use color coding or icons to differentiate categories. This visual cue makes it simpler for viewers to explore the menu.
A clear hierarchy not only organizes information effectively but also enhances user experience.
Visual Design Tips for Menus
Visual design plays a key role in creating an appealing menu. Choose a consistent color palette that aligns with the presentation theme.
Use high-contrast colors for text and backgrounds to improve readability.
Font choice is equally important. Select clear, legible fonts, and avoid using too many different styles. Stick to two or three font types to maintain a clean look.
Incorporate images or icons to make the menu more engaging. Visual elements can quickly convey meaning and attract attention.
Additionally, keep the menu uncluttered. Plenty of white space allows the audience to focus on the options available.
Integrating Multimedia Elements
Using multimedia elements can greatly enhance the interactivity of PowerPoint presentations. This section explores how to effectively embed videos and add audio cues.
Embedding Videos with Playback Control
Embedding videos allows presenters to engage their audience more effectively. To add a video, go to the Insert tab and select Video. They can choose “From File” or “Online Video” to include content.
Once the video is inserted, selecting it brings up Playback Options in the ribbon.
It is important to set playback controls that suit the presentation style. For example, presenters can choose to have the video start automatically or when clicked.
Additionally, they can adjust settings for looping and rewinding after playing. This ensures the video plays seamlessly and engages the viewer throughout.
Adding Audio Cues for Interactivity
Adding audio cues can make slides more interactive and memorable. Presenters can use audio to create emphasis or direct attention.
To add audio, go to the Insert tab, then select Audio.
They can insert audio files from their computer or record new sounds directly into the presentation.
Using short sound clips, such as notification sounds or background music, can enhance the experience.
It’s also essential to control how the audio plays. Options include playing across slides or starting the audio on click. This flexibility allows presenters to control the pace of the presentation effectively.
By integrating these multimedia elements, a presentation becomes more engaging and informative for the audience.
Testing and Troubleshooting
Testing and troubleshooting are vital steps in creating interactive PowerPoint presentations with clickable menus. They help ensure everything works smoothly, providing a better experience for users. Here are the essential elements to focus on during this process.
Previewing the User Experience
Before finalizing a presentation, it’s crucial to preview how users will interact with the clickable menus. This ensures that all elements function as intended.
To do this, enter slideshow mode and click on each button or trigger.
Check if they lead to the correct slides or actions. Pay attention to how the menus flow. If any parts seem confusing or unresponsive, adjustments may be necessary.
Encourage feedback from peers. They may notice issues that were overlooked. Testing is an opportunity to refine and enhance the user experience.
Correcting Common Issues
Sometimes, interactive elements may not work as planned. Here are common problems and their solutions.
Hyperlinks Not Working: Make sure the hyperlink is correctly set. Check that the destination slide is accurate and that there are no overlapping objects blocking the click.
Animations Fail to Trigger: Double-check animation settings. Ensure that each button is properly linked to its animation.
Invisible Clickable Areas: If a button seems unresponsive, it may be out of sight. Adjust placements or consider using borders to make them visible.
By going through these troubleshooting steps, interactive features can become more reliable and user-friendly.
Sharing Your Interactive Presentation
Sharing an interactive presentation can enhance viewer engagement. By focusing on the right formats and delivery tips, the presenter can maximize the effectiveness of their work.
Exporting Options and Formats
When sharing an interactive PowerPoint presentation, choosing the right export format is essential. Common options include:
- PowerPoint Presentation (.pptx): This maintains all features, including animations and transitions.
- PDF (.pdf): This format is good for sharing, but it will lose interactivity.
- Video (.mp4): Converting the presentation to video captures the whole experience, making it easy to share online.
The presenter should consider the audience’s needs and the tools available. If the audience will use PowerPoint, sharing the .pptx format is ideal. For wider outreach, a video option can be very useful.
Tips for Remote Presentation Delivery
For effective remote presentations, consider these tips:
- Use a Reliable Platform: Choose software like Zoom or Microsoft Teams that supports interactive features.
- Test Your Setup: Before the presentation, check audio, video, and screen-sharing functions.
- Engage the Audience: Use features such as polls or Q&A sessions to maintain interest.
Presenters should also have a backup plan for technical issues. This could be a second device or a quick way to share a backup file.
Engaging with the audience through chat or voice can create a more personal connection.