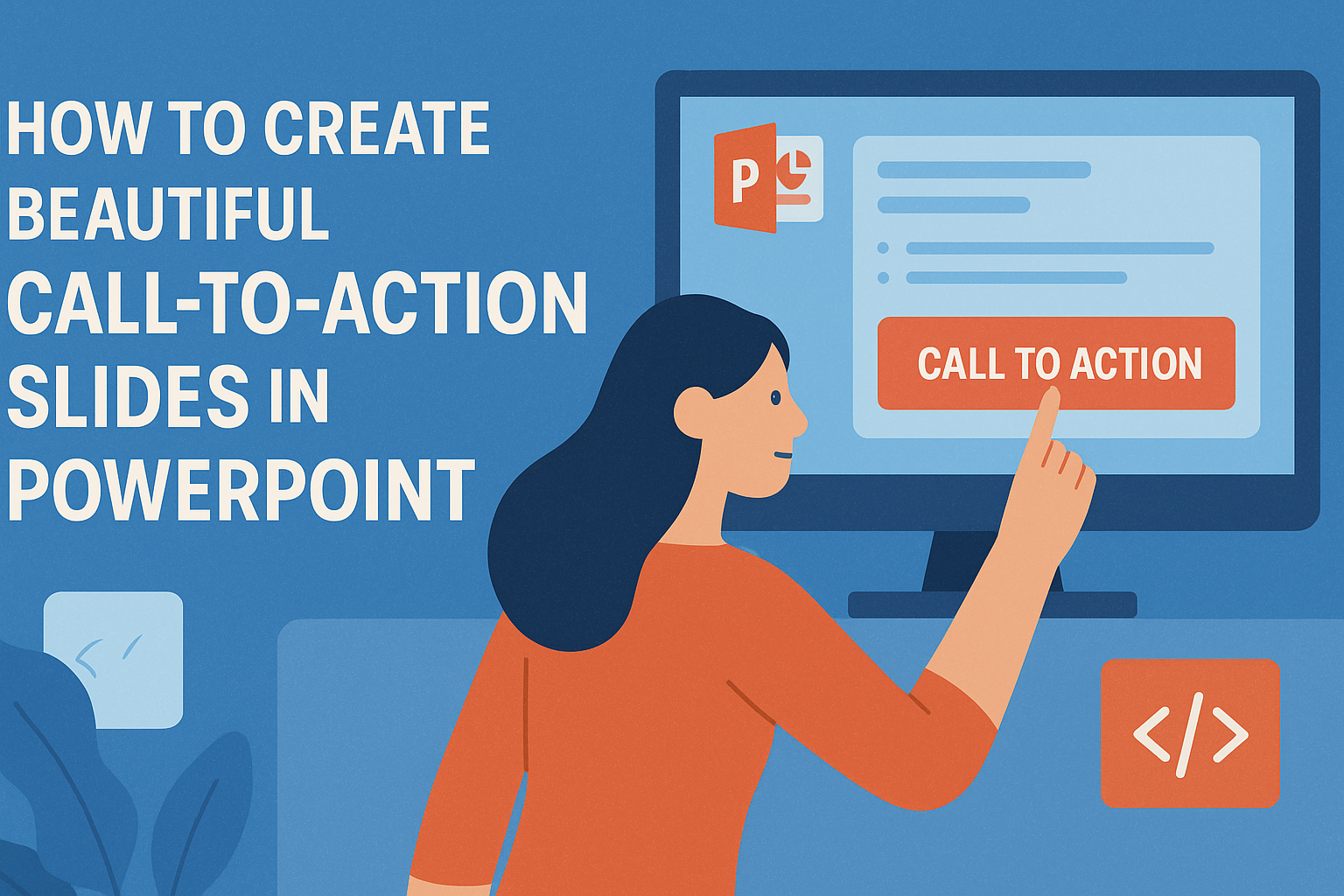Creating visually appealing call-to-action slides in PowerPoint can significantly impact the effectiveness of a presentation. A well-designed call-to-action slide encourages the audience to engage with the content and take the desired next steps.
This blog post will guide readers through practical steps to craft beautiful and effective slides that capture attention and drive action.
Incorporating elements like clear messaging, eye-catching visuals, and a straightforward layout can make a big difference. By focusing on what the audience should do next, presenters can enhance the likelihood of a positive response.
This article will explore essential tips and techniques to ensure that every call-to-action slide leaves a lasting impression.
Whether it’s a sales pitch or an informative session, the right call-to-action can transform a good presentation into a great one. With easy-to-follow guidance, readers will learn how to elevate their slides and inspire their audiences.
Let’s dive in and discover how to make those calls to action truly shine!
Understanding Call-to-Action Slides
Call-to-action slides (CTAs) are essential tools in guiding an audience toward taking specific actions after a presentation. These slides should be crafted carefully to ensure clarity and impact.
The Purpose of a Call-to-Action
The main purpose of a call-to-action slide is to motivate the audience. It invites them to engage in a defined action, whether that’s signing up for a newsletter, making a purchase, or visiting a website.
Creating a sense of urgency often helps in achieving this goal. Phrases like “Act Now” or “Limited Time Offer” can encourage immediate responses. This prompts the audience to think less about delay and more about taking action.
A well-designed CTA also clearly communicates the next steps. It should leave no doubt in the audience’s mind about what they need to do next.
Elements of an Effective Call-to-Action
Several key elements should be included in an effective call-to-action slide to maximize its effectiveness. Clarity is crucial; the message should be straightforward without any confusing jargon.
Using bold and large fonts for the call to action can make it stand out. Visual elements, such as arrows or icons, can guide the audience’s eyes to the main message.
Benefits should be highlighted clearly. Telling the audience what they gain by taking action can boost motivation. For example, using phrases like “Get Exclusive Access” or “Start Your Free Trial” can make the offer more attractive.
Incorporating a specific deadline can create urgency, prompting quicker responses. Using these elements can improve the effectiveness of a call-to-action slide significantly.
Designing Your Slides
Creating visually appealing call-to-action slides is essential for capturing the audience’s attention. Key elements include choosing the right color scheme, utilizing white space effectively, selecting clear fonts, and working with templates to enhance design.
Choosing a Color Scheme
A well-thought-out color scheme can elevate any presentation. It’s important to pick colors that evoke the right emotions. For instance, blue often conveys trust, while red can inspire urgency.
Using a palette of 2-3 main colors works best. Consider using contrasting colors for text and background to ensure readability. Tools like Adobe Color can assist in creating harmonious combinations.
Be mindful of color associations in different cultures too. Lastly, ensure the colors align with your brand for a consistent look and feel.
Utilizing White Space
White space, or negative space, is often overlooked but crucial in slide design. It gives elements room to breathe and helps avoid clutter. This makes the content more digestible and highlights important areas.
Aim for balanced spacing between text, images, and borders. For instance, leaving margins around text blocks helps keep the focus on the content.
Less is often more; a clean slide can be more impactful than one filled with information. Effective white space balances the visual weight of each slide.
Font Selection for Clarity and Impact
Choosing the right font is vital for readability and impact. It’s best to stick with 1-2 fonts throughout the presentation. Sans-serif fonts like Arial and Helvetica are great for clear text, especially in titles.
Size matters too. Titles should be bold and around 32-40 points, while body text should range from 24-28 points. High contrast between text and background improves visibility.
Avoid overly decorative fonts, as they can distract from the message. Using bullet points can help condense information, making it easier for the audience to grasp key points quickly.
Working with PowerPoint Templates
PowerPoint offers numerous templates to save time and ensure a professional appearance. Start with a template that matches the theme of the presentation. Keeping the layout simple helps the audience stay focused on the message.
Customize templates to fit your content better. Change colors and adjust layouts, but maintain a cohesive look. Choose images and graphics that complement the text instead of overpowering it.
Utilizing features like custom slide designs allows tailoring templates to fit specific needs. This can help create a polished final product that effectively communicates the desired call to action.
Crafting Compelling Content
Creating effective call-to-action slides requires well-crafted content that engages the audience. Important aspects include persuasive text, strong visuals, and the effective use of statistics and quotes. These elements work together to drive action and make messages resonate.
Writing Persuasive Text
Persuasive text is key for capturing attention. It should focus on clear, concise messages that inspire action. Use strong verbs and direct language to create urgency.
Example phrases that can be effective include:
- “Join us now”
- “Start your journey today”
- “Don’t miss out”
Asking a question can also be powerful: “Are you ready to take this step?” This creates an emotional connection. Keep sentences short and to the point, ensuring that the main idea stands out.
Incorporating Strong Visuals
Visuals greatly enhance engagement. They should support the message rather than distract from it. High-quality images, icons, and diagrams should be included.
Using contrasting colors for text and background can help important information stand out. For instance, a bold call-to-action button in a bright color can capture attention immediately.
Graphs and infographics can convey complex information quickly. They simplify the understanding of key points. It’s vital to ensure that visuals align with the overall branding for consistency.
Using Statistics and Quotes Effectively
Statistics can provide credibility to any claim made. They should be current, relevant, and easy to digest. A well-placed statistic can highlight the importance of the call to action.
For example, “80% of users found this service beneficial” gives a solid reason for taking action. Quotes from experts or satisfied customers add trustworthiness.
When using statistics, present them in a visually appealing format, such as bullet points. This format makes them easy to read at a glance. Pairing them with relevant visuals can enhance their impact.
Animation and Interactivity
Creating effective call-to-action slides involves using animation and interactivity to capture attention. Engaging elements make slides more dynamic and encourage the audience to participate actively.
Animating Your Call-to-Action
Animation can make call-to-action slides more appealing. Simple animations like fading in or sliding can draw attention to important text or buttons.
To add animations, go to the “Animations” tab in PowerPoint. From there, users can select an object and choose an animation effect. It’s helpful to use timing and duration settings for smooth transitions.
Here are some ideas for animations:
- Fade: Make text gently appear or disappear.
- Zoom: Emphasize important calls to action.
- Fly In: Bring items in from the side for a fresh impact.
Too much animation can be distracting, so keep it subtle.
Adding Hyperlinks and Buttons
Hyperlinks and action buttons are useful tools in PowerPoint. They can turn slides into interactive experiences. To add a hyperlink, users select an object, right-click, and choose “Link.”
Creating action buttons is also straightforward. PowerPoint offers action buttons that can trigger different functions. For example, a button can link to another slide or a website.
This interactivity encourages the audience to act.
Engaging Your Audience with Slide Transitions
Slide transitions add a professional touch to presentations. They help maintain the audience’s interest as slides change. Smooth transitions keep the pace flowing without feeling abrupt.
Different types of transitions can set the tone of the presentation. For instance, fade transitions are subtle, while push transitions can feel more dynamic.
To add transitions, select a slide and go to the “Transitions” tab. Experiment with different options and preview them before finalizing.
Using transitions wisely can enhance storytelling. Aim for consistency throughout the presentation to create a visual rhythm.
Best Practices for Slide Creation
Creating effective slides requires attention to design, content, and timing. Using straightforward principles can make a significant difference in how the audience receives the message. Here are essential practices to consider when crafting call-to-action slides.
Simplicity is Key
When designing call-to-action slides, less is often more. Keeping the design simple helps the audience focus on the main message. Choose a clean layout with ample white space. This makes the text more readable and reduces distractions.
Effective use of bullet points can highlight key ideas. Limit each slide to a few essential points that clearly convey the action desired. Avoid cluttering the slide with too much text or images. A clear call to action should stand out distinctly to grab attention.
The Rule of Thirds in Slide Design
Applying the rule of thirds can enhance visual appeal. This guideline divides the slide into a 3×3 grid, creating focal points where elements can be placed. Positioning important content along these lines draws the viewer’s eye naturally.
For images, using the rule of thirds helps to create balance. Place visuals at intersections of the grid to make them more engaging. This technique ensures that the audience’s focus lands on important elements, such as the call to action or supporting graphics.
Timing Your Slides
Timing is crucial when presenting slides. Each slide should remain on screen long enough for the audience to absorb the information. A general rule is to display a slide for around 30 to 60 seconds.
Transitions between slides should also be smooth to maintain the flow of the presentation. This helps in keeping the audience engaged. He or she should avoid rushing through slides, as important details may be missed. A well-timed presentation enhances understanding and encourages engagement.
Technical Tips and Tricks
Creating effective call-to-action slides requires using PowerPoint’s features efficiently. Knowing some technical tips can enhance the design process and solve common issues that arise during presentations.
Mastering PowerPoint’s Advanced Features
Utilizing advanced features in PowerPoint can significantly improve call-to-action slides. For instance, using Slide Master helps maintain a consistent design across slides. This feature allows users to set a unified style for fonts, colors, and layouts.
Another useful tool is the Animation Pane. It provides better control over how elements appear on the slide. Designers can adjust the timing and order of animations to create a more engaging experience.
Additionally, exploring SmartArt can visually enhance messages. This feature converts text into professional-looking diagrams, making information clearer and more appealing.
Shortcut Keys for Faster Design
Keyboard shortcuts can speed up the design process, making it more efficient. For example, using Ctrl + D quickly duplicates selected objects, which saves time when repeating elements like buttons or icons.
To align objects, Alt allows users to move shapes freely while maintaining their original size. Meanwhile, pressing Ctrl + G groups selected items, making it easier to move or resize multiple elements at once.
Finally, F5 starts the slideshow, allowing designers to preview how their slides will appear during a presentation. These shortcuts streamline workflow, enabling quicker adjustments and perfecting designs.
Troubleshooting Common Issues
Even experienced users face challenges while creating call-to-action slides. One common issue is images not displaying correctly. Ensuring that image files are in supported formats, like JPEG or PNG, can prevent this.
If animations aren’t working as expected, users should check the Animation Pane settings. They can adjust timings or triggers to ensure everything runs smoothly.
Lastly, if the font appears pixelated during the presentation, it’s wise to embed fonts. This guarantees that the slides look the same on different devices. PowerPoint settings allow users to embed fonts easily, ensuring a polished presentation.
Finalizing Your Call-to-Action Slides
Before proceeding to finalize call-to-action slides, it’s important to ensure clarity and effectiveness.
This phase involves splitting the text into at most two sentences per paragraph, reviewing content, gathering feedback, and adding final touches for an engaging presentation.
Review and Revise
The first step in finalizing call-to-action slides is to review the content. Look for any grammatical or spelling errors that could distract the audience.
Each slide should have clear, direct language that conveys the intended message.
Next, ensure consistency in font style, sizes, and colors across all slides. This helps create a professional look.
Use bullet points or numbered lists to organize information well. Keeping the design simple allows key messages to stand out.
Finally, check that the call-to-action is specific and actionable. Instead of vague prompts, use phrases like “Sign up now” or “Contact us for details.”
This clarity helps guide the audience toward the intended action.
Gathering Feedback
After reviewing the slides, gathering feedback is crucial. Share the slides with colleagues or friends to get fresh perspectives.
They can offer insights that may have been overlooked. Feedback can reveal unclear wording or suggest stronger calls to action.
Ask specific questions, such as, “Is the message clear?” or “Does the design look appealing?”
Encourage honest opinions to get the most useful input.
Using this feedback, make necessary adjustments to enhance the slides. Incorporating diverse viewpoints can significantly improve the overall impact and effectiveness of the presentation.
Final Touches Before Presentation
Before the presentation, adding final touches can make a big difference.
Ensure that all slides are aligned properly on the screen. Check that any images or icons are high-quality and enhance the message.
Consider the timing for each slide to avoid rushing through important points.
Practicing the presentation can help in timing and flow.
Finally, make sure all technical aspects are sorted out.
Test the equipment beforehand and ensure compatibility with any external devices.
These small details contribute significantly to a polished and professional presentation.