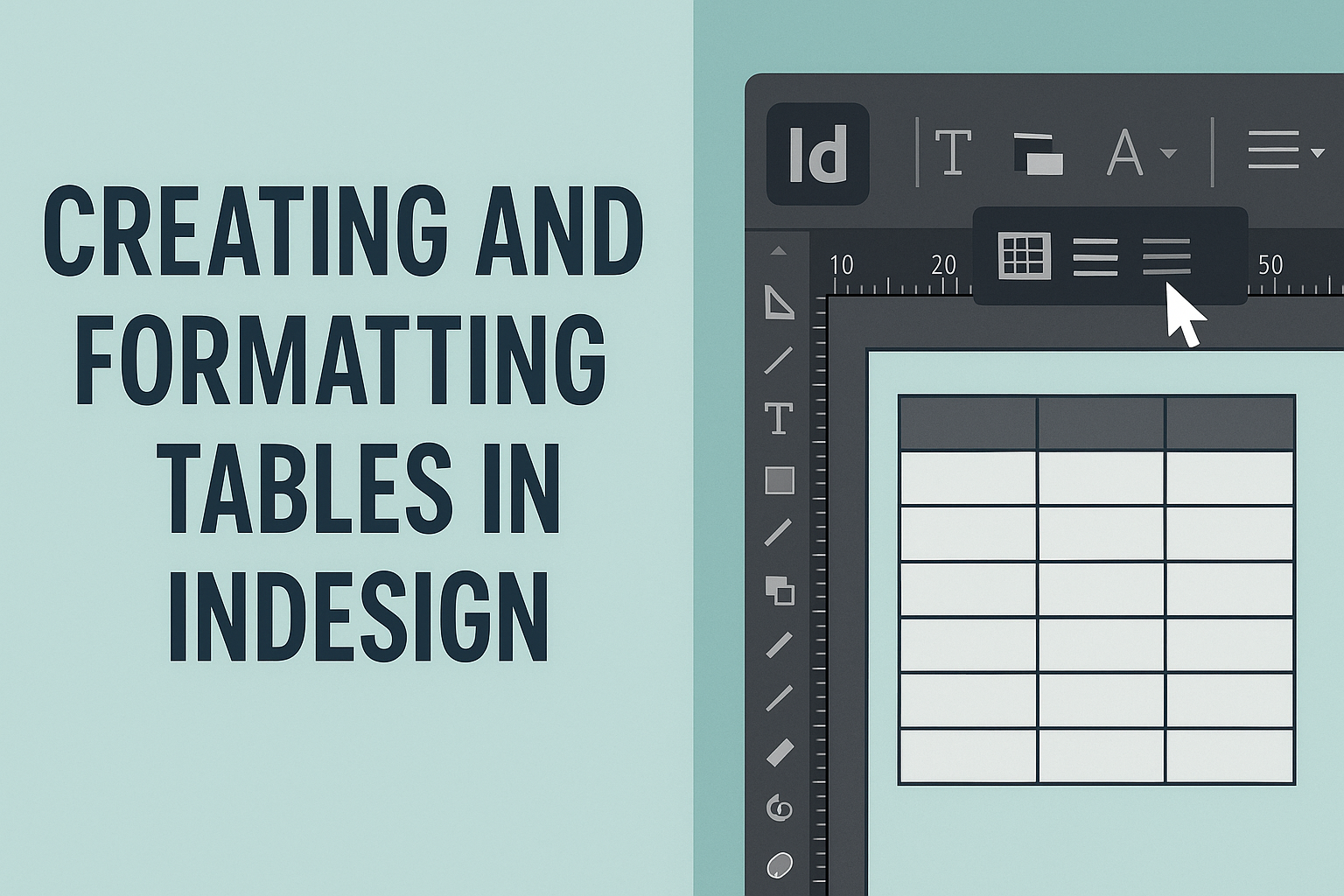Tables are a powerful tool in Adobe InDesign for organizing information clearly and attractively.
Creating and formatting tables helps designers present data in a way that is easy for readers to understand.
This blog post will guide readers through the steps to effectively build and style tables in InDesign.
Whether for print or digital projects, mastering table creation can enhance any design.
Readers will learn how to customize table styles, adjust rows and columns, and make the most out of their table designs. This knowledge empowers them to create professional, polished layouts that can captivate their audience.
By using tables, designers can keep complex information structured and visually appealing. This post offers practical tips and techniques to streamline the table creation process, ensuring their designs stand out.
Setting Up Your InDesign Document
Tables are a powerful tool in Adobe InDesign for organizing information clearly and attractively.
Creating and formatting tables helps designers present data in a way that is easy for readers to understand.
This blog post will guide readers through the steps to effectively build and style tables in InDesign.
Whether for print or digital projects, mastering table creation can enhance any design.
Readers will learn how to customize table styles, adjust rows and columns, and make the most out of their table designs. This knowledge empowers them to create professional, polished layouts that can captivate their audience.
By using tables, designers can keep complex information structured and visually appealing. This post offers practical tips and techniques to streamline the table creation process, ensuring their designs stand out.
Setting Up Your InDesign Document
Setting up an InDesign document correctly is crucial for creating effective tables. This section covers the workspace layout, document size and orientation, and the use of master pages to streamline the formatting process.
Understanding InDesign Workspace
The InDesign workspace is designed for ease of use and efficiency. It consists of various panels, tools, and menus, which can be customized according to preferences.
Users can arrange their workspace by choosing Window > Workspace and selecting from options like Essentials or Typography.
Panels such as the Pages, Layers, and Links panels provide essential functions. For tables, the Control panel allows quick access to formatting options.
Customizing the workspace to suit specific needs enhances productivity and makes working with tables more manageable.
Defining Document Size and Orientation
When starting a new project, it’s key to define the document size and orientation. This ensures that the final output fits the intended medium, whether print or digital.
Users can set document size by selecting File > New > Document. Here, they can choose popular sizes or enter custom dimensions. Orientation can be set to Portrait or Landscape.
It’s important to consider the number of pages needed for the project. Creating a multi-page document can be facilitated by selecting the desired number of pages during setup. This will save time in the long run and keep the document organized.
Utilizing Master Pages
Master pages are invaluable for maintaining a consistent design throughout a document. They allow users to set up common elements like headers, footers, and guides that appear on multiple pages.
To access master pages, go to the Pages panel and double-click on the master page icon.
By placing common design elements on the master page, any changes made will update across all pages linked to that master. This feature is especially useful when working with tables, as it ensures a uniform look for recurring data.
Using master pages not only saves time but also reinforces the document’s overall structure and presentation.
Inserting and Formatting Tables
Inserting and formatting tables in InDesign is essential for organizing content clearly. Users can create tables, adjust their sizes, and apply individual styles to enhance their presentation.
Creating a New Table
To create a new table, the user should click inside a text frame. Then, navigate to Table > Insert Table. A dialog box appears where they can specify the number of rows and columns needed.
After setting these values, clicking OK will generate the table.
Additionally, the user can adjust the cell inset to ensure text fits properly. This step is critical for maintaining a tidy appearance.
If they wish to create a table within a cell, it’s important to remember that the mouse cannot select parts of the table that extend beyond the cell boundary.
Adjusting Rows and Columns
Adjusting rows and columns is easy once the table is created. The user can select specific cells, then use the Table Panel to set desired column widths and row heights.
Alternatively, choosing Table > Cell Options > Rows and Columns allows them to input precise measurements.
This flexibility is useful for fine-tuning the table layout. Keeping cells uniform can enhance the overall look, while varied sizes can help emphasize certain areas.
Applying Fills and Strokes
To make tables visually appealing, applying fills and strokes is key. The user can select cells or the entire table and open the Swatches or Color Panel.
By choosing a fill color, they can set a background for specific cells. Adding strokes is equally straightforward; they can adjust line weights and styles to accent the table borders.
Clear boundaries help separate information and improve readability.
Text Formatting Within Cells
Text formatting within cells is crucial for clarity. The user can click into a cell and use the Character and Paragraph Panel to change font styles, sizes, and alignments.
Bold or italic text can highlight important information, while bullet points can organize lists. Spacing adjustments like leading and tracking can enhance legibility within the table.
Proper formatting makes data easier to understand and adds to the overall aesthetic.
Advanced Table Customization
Advanced customization options allow users to enhance the appearance and functionality of tables in InDesign. By using table and cell styles, adding headers and footers, managing text overflow, and incorporating graphics, users can create professional-looking tables that effectively present data.
Using Table and Cell Styles
Table and cell styles are powerful tools in InDesign that save time and ensure consistency. Creating these styles allows users to apply specific formatting across all cells.
To set up a style, navigate to the Styles panel and choose Table Style or Cell Style.
In the Table Style, users can control borders, fills, and text formatting. Cell styles allow customization for individual cells or groups.
A recommended step is to define styles first and then apply them to existing tables. This approach helps maintain a uniform look throughout the document.
Adding Headers and Footers to Tables
Headers and footers provide clarity and context to tables. They can be added to enhance navigation for readers.
InDesign allows users to designate rows as header or footer rows through table options.
To set headers, select the desired row and go to the Table Options menu. Check the box for Header Row. For footers, repeat the process for the footer row.
The headers will repeat on each page if the table spans multiple pages, helping maintain organization in the data presentation.
Handling Text Overflow and Linking Cells
Text overflow occurs when text does not fit within a cell, which can disrupt the table’s layout. InDesign provides tools to manage this issue effectively.
Users can adjust row height or column width manually or automatically.
Linking cells is another useful feature. This allows users to create larger header or item cells, improving readability.
To link cells, select the cells you want to group, right-click, and choose Merge Cells. This feature helps in organizing information without creating a cluttered look.
Incorporating Graphics into Tables
Adding graphics can make tables more engaging. Users can insert images or graphics directly into the table cells.
To do this, delete any text within a cell and then drag and drop the graphic file into it.
It is crucial to format the graphic properly to fit well within the cell dimensions. Users can adjust the proportion and alignment of the graphic to ensure it complements the text.
This integration can make data more visually appealing and easier to understand for the audience.
Exporting Your Table-Enhanced Layouts
When it comes to exporting layouts with tables in InDesign, it is crucial to consider the output format. Each format serves different purposes, whether for print, PDF, or digital sharing. Understanding these formats ensures that the tables maintain their formatting and function as intended.
Exporting to PDF
Exporting to PDF is a popular choice for sharing table-enhanced layouts. InDesign offers a straightforward process for this.
First, choose File > Export, then select Adobe PDF (Print) or Adobe PDF (Interactive) based on the need.
For print, ensure that all settings preserve the table’s integrity. Adjust the Compression settings if file size is a concern.
For interactive PDFs, check options like hyperlinks, buttons, and multimedia elements to enhance user experience.
Also, remember to preview your document before finalizing. This step helps catch any formatting issues that may arise from the tables.
Preparing for Print
Preparing a document for print involves specific steps that ensure tables look sharp and clear.
First, check the Color Settings to ensure the correct profile is applied.
It’s also essential to verify the resolution of any images and ensure they meet the standard of at least 300 DPI.
Next, check that all text within tables is legible and that any bleeds are correctly set up.
Lastly, creating a hard copy proof can help spot potential issues before the final print run. This step saves time and materials in the long run.
Sharing for Digital Publishing
For digital publishing, the process slightly differs. Formats like ePub or HTML5 retain the table structures effectively.
When exporting, use File > Export, then choose the digital format you prefer.
It’s vital to ensure that tables are responsive. This means they should adapt to different screen sizes.
Use Table Properties to manage cell sizes and avoid fixed dimensions that may break in smaller displays.
Incorporating links within tables can also enhance interactivity. This makes it easier to navigate through digital documents and provides a richer experience for the reader.
By following these steps, exporting table-enhanced layouts can be a seamless experience.