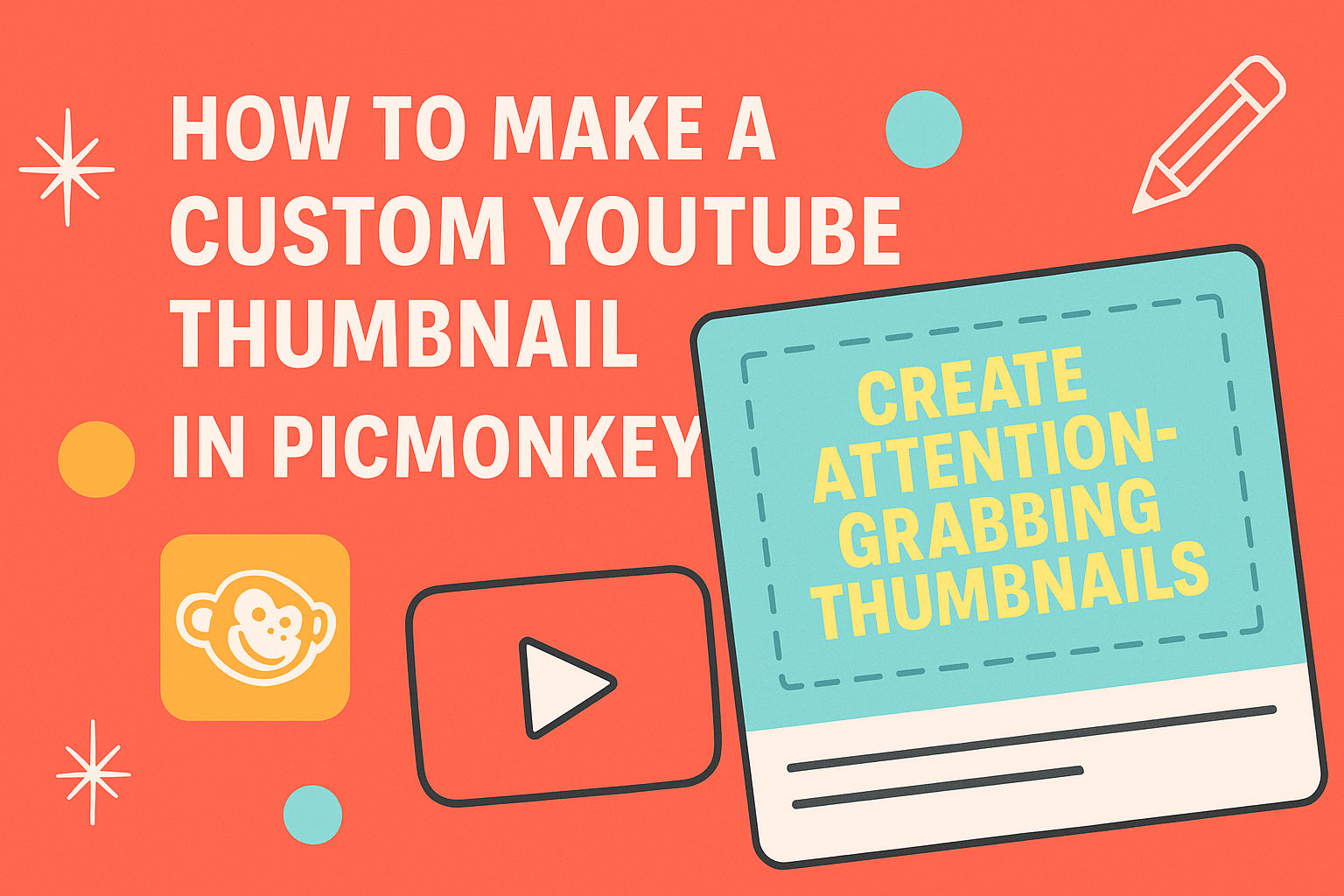Creating a captivating YouTube thumbnail is essential for grabbing viewers’ attention.
Using PicMonkey, anyone can easily design custom thumbnails that stand out and attract clicks. This blog post will guide readers through the steps to make their own eye-catching thumbnails, ensuring their videos get the visibility they deserve.
PicMonkey offers a user-friendly platform with a variety of templates and customization options.
Whether someone is starting from scratch or using a template, they can add personal touches like logos, text, and images that reflect their brand. This flexibility helps to create a consistent look that viewers will recognize.
With the right tips and tools, making a YouTube thumbnail can be a fun and creative process. Readers will learn how to navigate PicMonkey efficiently and transform their video presentations. By the end of the article, they’ll be ready to enhance their content and engage a wider audience.
Getting Started with PicMonkey
To begin using PicMonkey for creating custom YouTube thumbnails, one must first set up an account and become familiar with the interface.
This process is straightforward and essential for unleashing creativity.
Creating a PicMonkey Account
Creating a PicMonkey account is simple. The user needs to visit the PicMonkey website and click on the “Sign Up” button. They can choose either a free trial or a paid subscription.
Once information is entered, such as an email address and password, a verification email might be sent. Clicking the link in the email confirms the account.
After verification, users can log in anytime. Having an account allows access to countless templates and tools, which are vital for designing eye-catching thumbnails.
Navigating the PicMonkey Interface
Navigating the PicMonkey interface is designed to be user-friendly. Upon logging in, the main dashboard is visible. Here, users can see options like “Create New”, which leads to starting a design.
On the left side, there are tools like Templates, Graphics, and Text. These help in adding elements to the design.
The top menu bar features options for File, Edit, and Export. Each option has dropdown menus that offer various functions.
Users can also find the Help section for guidance. Learning to navigate early on will save time and enhance the design experience.
Designing Your Thumbnail
Creating a custom YouTube thumbnail requires attention to detail to attract viewers. By selecting the right canvas size, utilizing templates, and working with layers, it is possible to craft an eye-catching design that stands out.
Selecting the Right Canvas Size
To ensure the thumbnail looks great on all devices, it is important to choose the correct canvas size. The recommended size for YouTube thumbnails is 1280 x 720 pixels. This aspect ratio of 16:9 is ideal for various screens.
Additionally, the file size should remain under 2 MB. Keeping within these limits guarantees that the thumbnail loads quickly and maintains a high quality.
When starting in PicMonkey, users can easily set these dimensions before diving into their design.
Using Templates for Quick Design
PicMonkey offers a variety of templates specifically designed for YouTube thumbnails. This feature allows users to save time while still achieving a professional look.
To get started, simply browse through the available templates and select one that resonates with the channel’s theme.
Once a template is chosen, it can be customized with personal branding elements. Users can add their logo, change colors, or modify text. These steps help maintain a consistent look across channels while making the design process simple and efficient.
Working with Layers and Textures
Layers play a vital role in creating a visually captivating thumbnail. In PicMonkey, users can easily add and manipulate layers to arrange images and text. By stacking elements, it allows for depth and a more dynamic appearance.
Textures can also enhance the visual appeal. Adding a subtle texture can provide a unique backdrop, making the thumbnail more interesting.
Users can experiment with transparency and blending options to achieve the desired effect.
By combining these techniques, users can create a customized thumbnail that truly represents their content while drawing in more viewers.
Customizing Your Thumbnail
Customizing a YouTube thumbnail in PicMonkey allows creators to add unique elements that make their videos stand out. This section covers adding text, using custom images, and experimenting with colors and fonts to enhance visual appeal.
Adding and Editing Text
To add text, users can simply click on the text tool in PicMonkey. This feature allows for the selection of various font styles, sizes, and colors.
It’s important to choose a font that matches the video’s tone. For example, a playful video might use a fun, bold font, while a serious topic might require a more traditional style.
Once the text is added, it can be easily moved, resized, or rotated.
PicMonkey also offers options to adjust the spacing between letters and lines, making it simple to create the right look. Using bold or italic styles can help emphasize important points and grab viewer attention.
Incorporating Custom Images
Using custom images can make a thumbnail more personal and relevant. Users can upload their own photos or graphics by clicking the “Add Image” button.
PicMonkey allows users to adjust the size and position of the image, ensuring it fits well with other elements. Adding a logo can also help build brand identity and make the thumbnail instantly recognizable.
For more visual impact, users can apply effects or filters to images. This can add depth and interest, drawing viewers in. Combining images with overlays can create a more dynamic design that captures attention.
Playing with Colors and Fonts
Color plays a vital role in creating an appealing thumbnail. Users can experiment with background colors and overlay options. Bold, bright colors tend to attract more clicks, especially when paired with contrasting text.
PicMonkey provides a variety of color palettes to choose from. Users can select complementary colors that make the text stand out.
Fonts are just as crucial. It’s essential to pick fonts that are easy to read, even in smaller sizes.
Mixing fonts can add personality, but it’s best to stick with two or three to keep the design cohesive. Using a larger font for the title and a smaller one for subtitles can create a visually balanced layout.
Finalizing and Uploading
After creating the perfect thumbnail in PicMonkey, it’s time to save the design and upload it to YouTube. Properly finalizing and uploading is crucial to ensure the thumbnail looks great on the platform.
Saving Your Design
To save the design in PicMonkey, first, click on the “Save” button located in the top right corner of the screen.
A dialog box will appear, prompting the user to choose the file format. It is recommended to select PNG for better quality.
Next, select the desired image size. For YouTube thumbnails, the ideal dimensions are 1280 x 720 pixels.
Clicking “Save” will prompt the user to choose a location on their device to store the file. Users should confirm the image is saved successfully before proceeding to the next step.
Uploading to YouTube
Uploading the newly created thumbnail to YouTube is simple. The user should log in to YouTube Studio and navigate to the content section.
Here, they can find the video they want to update. To upload the thumbnail, click on the video’s thumbnail area. Then, click on “Upload thumbnail.”
A file browser will open, allowing the user to select the saved thumbnail from their device. After selecting the file, they should click “Save.” This ensures that the new thumbnail will be visible to viewers once refreshed.