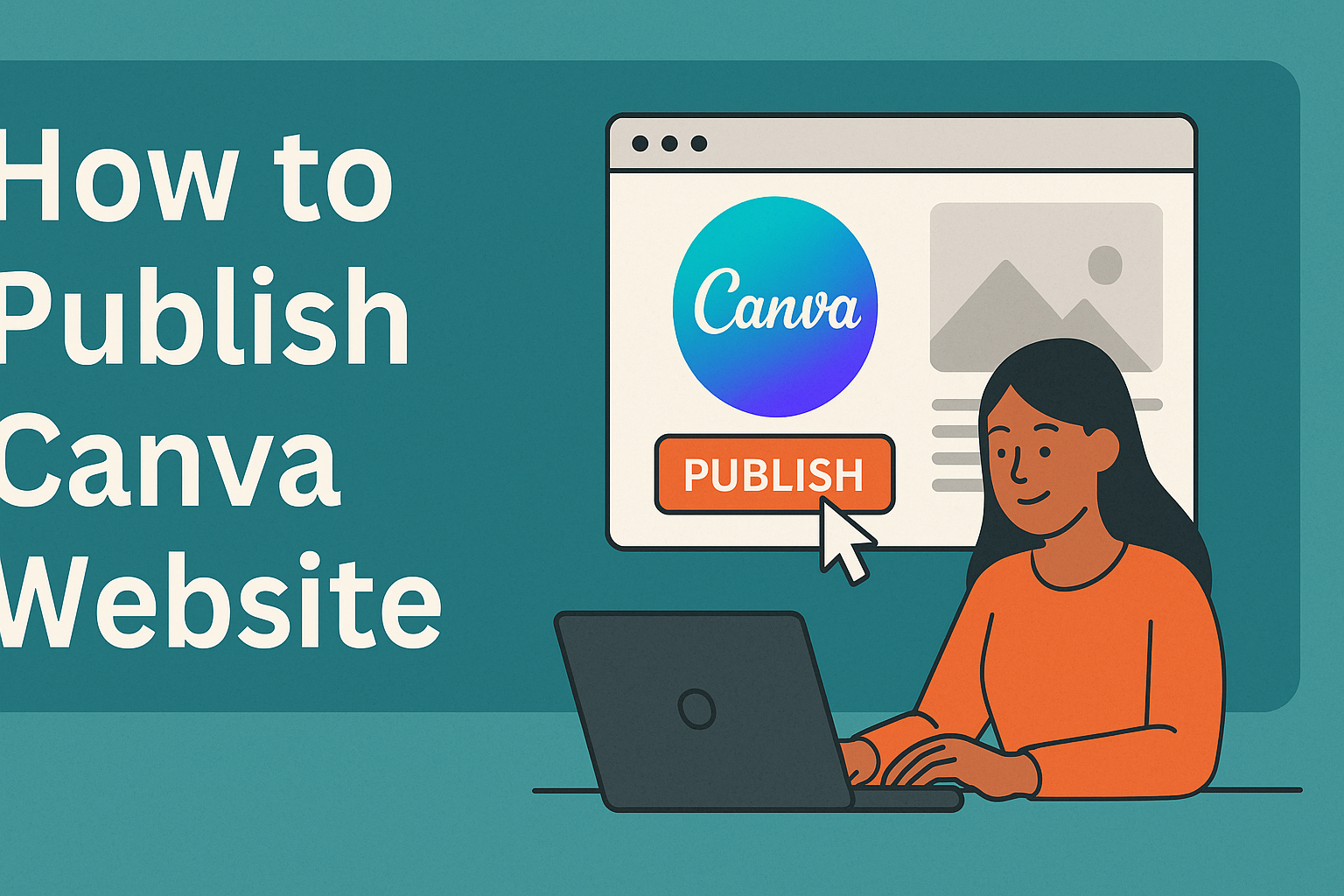Publishing a website using Canva can be an exciting step for anyone looking to showcase their creativity.
Getting started is simple. Users can publish their Canva website to a custom domain, a free Canva domain, or even an existing domain. This flexibility allows for a professional touch, whether it’s for a portfolio, a business, or a personal project.
By following a few straightforward steps, anyone can see their design come to life online. With Canva’s user-friendly features, anyone can manage the entire process without needing extensive technical skills.
Creating a stunning website is within reach for all.
Exploring how to publish a Canva website not only opens doors to new opportunities but also helps users develop their online presence. Joining the many who have already shared their work with the world can inspire creativity and lead to new connections.
Getting Started with Canva
Starting with Canva is simple and fun. Users can create an account quickly and get familiar with the Canva editor to begin designing their projects.
Creating a Canva Account
To use Canva, one must first create an account.
Users can sign up for free using an email address, Google account, or Facebook login. After filling in the necessary details, an email verification might be required.
Once the account is verified, users will be welcomed with a friendly interface. They can choose between a free account or an upgraded option that offers more features.
With the free version, it’s easy to access a wide range of templates, photos, and graphics.
To maximize the experience, they should explore the various tools available on the platform. This way, they can start creating attractive designs right away!
Overview of Canva Editor
After creating an account, users can dive into the Canva editor. The editor is intuitive and user-friendly.
The main workspace includes a toolbar on the left with options for templates, elements, and uploads.
Users can drag and drop items directly onto their canvas. The canvas is where users can design their projects, adjusting sizes and colors easily.
Key features include text editing, image adjustments, and collaboration tools.
Users can invite others to work on designs in real time, which is great for teamwork.
With its responsive design, the editor works well on both desktops and tablets, making it versatile for different users.
Designing Your Website
Creating a visually appealing website starts with selecting the right template. A well-chosen template lays the foundation for customization and content addition. The following subtopics will provide practical steps to enhance a Canva website effectively.
Choosing the Right Template
First, selecting a template that fits the website’s purpose is essential.
Canva offers a variety of templates for different needs, like portfolios, blogs, or business sites.
Interested users should browse through available categories to find one that resonates with their vision. Using filters can streamline the search process.
Users can choose options based on color, layout, or style. Once a suitable template is found, it can be previewed to see how it aligns with the overall theme.
Customizing Your Design
After choosing a template, customization is the next step.
Canva allows users to change colors, fonts, and layouts to match personal branding. This is crucial for making the website feel unique and aligned with the desired aesthetic.
Users can replace images in the template with their own or select from Canva’s vast library. Adjusting elements like spacing and alignment ensures everything looks professional.
Making use of Canva’s drag-and-drop features makes this process straightforward and enjoyable.
Adding and Editing Content
Once the design is set, it’s time to add content. This includes text, images, videos, and links.
Clear and concise information helps engage visitors. Users can click on text boxes to edit content directly and adjust properties, such as size and color.
Adding images or videos is simple. Drag and drop options make uploading easy.
Users should ensure that all content aligns with the website’s purpose, creating a cohesive and enjoyable experience for visitors. Formulating a plan for content placement can enhance organization and flow.
Publishing Your Canva Website
Publishing a Canva website involves a few simple steps that ensure the site looks great and is accessible to viewers. This process includes previewing the website, choosing publishing options, and sharing the live link.
Previewing Your Website
Before publishing, it’s crucial to preview the website. This allows the creator to see how the design appears on different devices.
They can check for errors, alignment issues, and make sure images load properly.
To preview, simply click on the “Preview” button in the upper right corner. This action reveals how the site will look on desktops, tablets, and mobile phones. If changes are needed, they can be made easily before going live.
Publishing Options
Canva offers several publishing options.
Users can choose between a free subdomain or use their existing domain. When selecting the domain, they need to click on “Publish” and follow the prompts.
For those using their existing domain, they should select “Use my existing domain” and enter the information as required.
It’s essential to follow the steps carefully, including adding any necessary TXT records to verify ownership, so everything works smoothly.
Sharing Your Live Website
Once published, sharing the live website is straightforward. Canva provides a direct link that can be easily copied and shared across social media platforms or through email.
It’s recommended to check the link right after publishing to ensure it directs correctly.
Additionally, creators can encourage friends and followers to visit and provide feedback. This helps in getting initial reactions and making any final adjustments needed for future improvements.